полное название продукта
Цена: 12 345 ₽
Общая стоимость покупки: 1 234 567 ₽
ElNotes
Руководство пользователя
Версия 2.0
14 марта 2017 г.
Авторские права © Элита Групп, 2015-2017
Приложение ElNotes, разработанное компанией «Элита Групп», предназначено для создания, хранения и управления текстовыми и голосовыми заметками на тифлоорганайзерах ElBraille и на персональных компьютерах под управлением Microsoft Windows. Имеется поддержка функционала работы пользователей с ограничениями по зрению.
Приложение ElNotes позволяет быстро создавать текстовые и голосовые заметки, используя специальные комбинации управляющих клавиш, и затем при необходимости экспортировать их в файлы с расширением .txt или .mp3, соответственно. Эти файлы сохраняются в выбранную папку, и в дальнейшем их можно читать и прослушивать как с помощью других приложений на ElBraille, так и на других устройствах.
Установка и активация приложения
Если вы используете приложение ElNotes на ElBraille, оно уже будет установлено на вашей системе. Если же вы приобрели программу отдельно, вам нужно будет установить программу на свой компьютер.
При первом запуске программы будет создан файл базы данных заметок. Он будет находиться в папке Мои документы\ElNotes и будет иметь имя elnotes.eldb.
Затем, если вы приобретали программу отдельно, вам будет предложено активировать приложение ElNotes. Для активации приложения необходим доступ к сети Интернет. Чтобы активировать приложение, укажите серийный номер и ключ активации, которые вы получили при покупке приложения, и нажмите кнопку «Активировать».
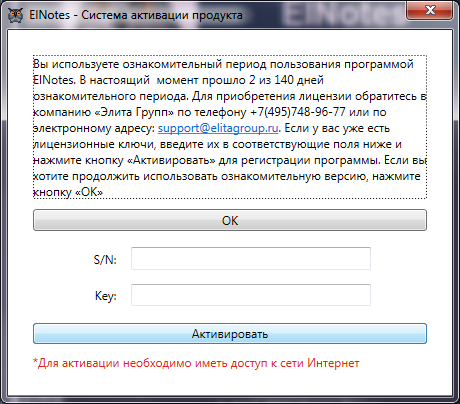
Вы также можете отложить активацию продукта и воспользоваться ознакомительным периодом в 30 дней, чтобы оценить возможности приложения и принять решение, хотите ли вы его использовать.
Чтобы временно использовать приложение ElNotes без активации, в окне активации продукта нажмите кнопку «OK».
Вы можете вернуться к этому окну и активировать продукт в любое время. Для этого в меню «Справка» выберите пункт «О программе» и в появившемся окне, в котором также содержится информация о версии продукта и количестве оставшихся дней ознакомительного периода, нажмите кнопку «Активировать».
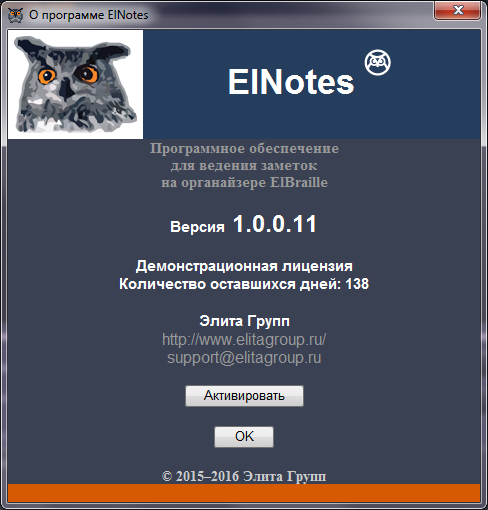
Интерфейс приложения
Рассмотрим интерфейс приложения ElNotes.
Окно приложения разделено на три области: список категорий, список заметок и область просмотра заметки.
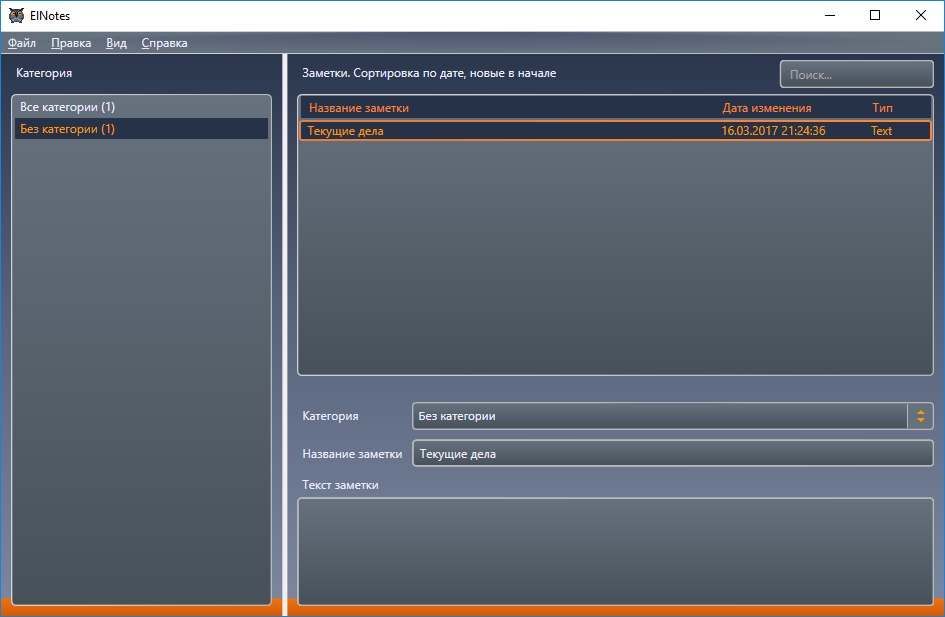
Примечание: Если при запуске программы база данных заметок не будет найдена, откроется окно настроек места хранения заметок, где вы можете указать размещение существующей базы данных заметок.
Примечание: На ElBraille программу ElNotes можно запустить, кратко нажав клавишу E4. Для запуска приложения на персональном компьютере используйте комбинацию клавиш Ctrl+Alt+E.
Список категорий
Сразу после установки приложения список категорий содержит две категории: «Все категории» и «Без категории». Эти категории нельзя удалить. После названия каждой категории в скобках отображается количество заметок в этой категории.
Примечание: вы можете отключить отображение элемента «Все категории» в настройках ElNotes. Подробнее об этом см. в разделе «Параметры программы».
Вы можете создавать столько категорий, сколько вам необходимо, и называть их так, как пожелаете.
Чтобы создать новую категорию, выберите в меню «Файл» пункт «Создать категорию».
Откроется окно, в котором вам будет предложено указать название категории. Название не может быть длиннее 100 символов.
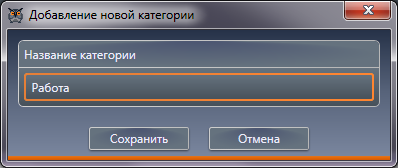
Вы также можете вызвать это окно, нажав Ctrl+Alt+N (если вы работаете на ElBraille, нажмите Точки 3+6+8+Пробел, затем латинскую букву n, то есть Точки 1+3+4+5+8 при использовании русской таблицы Брайля или Точки 1+3+4+5 при использовании американской таблицы Брайля) или же воспользоваться контекстным меню списка категорий. Чтобы войти в контекстное меню, нажмите Клавишу контекстного меню (Правый Shift+Точка 2+Пробел).
Чтобы воспользоваться контекстным меню списка категорий, вам необходимо находиться в этом списке. В зависимости от того, выделена в данный момент созданная вами категория или же категория по умолчанию, в контекстном меню будут доступны или недоступны команды редактирования и удаления категорий.
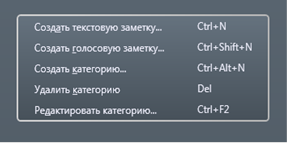
Также для удаления и редактирования ваших категорий вы можете использовать клавиатурные команды.
Чтобы переименовать выбранную категорию, нажмите Ctrl+F2 (Точки 1+3+8+Пробел, затем Точки 1+2).
Чтобы удалить выбранную категорию, нажмите Delete (Левый Shift+Точки 1+4+5).
Список заметок
Чтобы перейти в список заметок, находясь в списке категорий, нажмите Tab (Точки 4+5+Пробел) или Enter (Точка 8). Список заметок содержит ваши заметки, сгруппированные по категориям. Чтобы увидеть все ваши заметки в одном списке, сделайте активной категорию «Все категории». Вы можете воспользоваться фильтром, чтобы просматривать только текстовые или только голосовые заметки.
Чтобы использовать фильтр, в меню «Вид» выберите пункт «Фильтр».
Вы можете также сортировать заметки по названию или по дате последнего изменения.
Чтобы прослушать информацию о фильтрах и сортировке, нажмите сочетание клавиш Insert+End (Левая кнопка-качелька вверх+Правая кнопка-качелька вверх).
Чтобы в списке заметок всех категорий узнать, к какой категории относится конкретная заметка, нажмите Insert+PageDown (Левая кнопка-качелька вниз+Правая кнопка-качелька вниз).
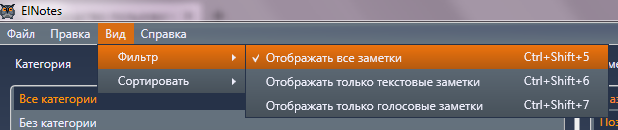
Вы можете удалить заметку, выбрав пункт «Удалить выбранные заметки» из меню «Правка». Также для этого вы можете выбрать заметку и нажать Delete (Левый Shift+Точки 1+4+5) или воспользоваться командой контекстного меню.
В меню «Правка» и в контекстном меню находится также команда «Копировать текст заметки». Если вы выполните эту команду, то название заметки и её текст будут скопированы в буфер обмена. Вы можете использовать эту возможность, чтобы создать другую, похожую заметку, или чтобы использовать текст заметки в другом приложении.
Если вы применили эту команду к голосовой заметке, то скопировано будет только название заметки.
Если вы выделили несколько заметок и выполнили эту команду, скопирован будет только текст первой из выделенных заметок.
Вы можете выбрать несколько заметок в списке обычным способом, удерживая нажатой клавишу Shift и выделяя заметки подряд или удерживая клавишу Ctrl и выделяя нужные заметки клавишей Пробел, а затем удалить их все сразу, нажав Delete или выбрав соответствующую команду в меню приложения или в контекстном меню.
Появится окно подтверждения удаления заметок. Это удобно, поскольку вы не удалите свои заметки случайно.

Выберите «Да», если хотите удалить все выбранные заметки, или выберите «Нет», если хотя бы одна из заметок выбрана ошибочно.
Чтобы переименовать выбранную заметку, нажмите F2 (Точки 1+8+Пробел, затем Точки 1+2). Вы окажетесь в поле редактирования названия заметки. Измените название и нажмите Enter (Точка 8). Если вы передумали и не хотите переименовывать заметку, нажмите Escape (Точки 1+3+5+6+Пробел). Вы также можете переименовать заметку, выбрав пункт «Переименовать» в её контекстном меню.
чтобы быстро изменить категорию выбранных заметок, нажмите Ctrl+M (Точки 3+8+Пробел, затем латинскую букву m, то есть Точки 1+3+4+8 при использовании русской таблицы Брайля или Точки 1+3+4 при использовании американской таблицы Брайля). Выберите нужную категорию из списка и нажмите Enter (Точка 8). Вы также можете изменить категорию заметки из контекстного меню, выбрав пункт «Изменить категорию». В появившемся подменю выберите одну из 12 последних категорий и нажмите Enter (Точка 8).
Вы также можете выполнить поиск заметки. Чтобы это сделать, нажмите Ctrl+F (Точки 3+8+Пробел, затем латинскую букву f, то есть Точки 1+2+4+8 при использовании русской таблицы Брайля или Точки 1+2+4 при использовании американской таблицы Брайля). Вы также можете перейти клавишей Tab по окну до тех пор, пока не обнаружите строку поиска. Введите искомый текст и нажмите Enter (Точка 8).
Поиск производится как по названию, так и по тексту заметок. Если что-либо будет найдено, вы окажетесь в списке заметок на первой заметке, где встречается строка, которую вы искали. При этом в списке отобразятся только заметки, содержащие искомую строку. Отобразится число найденных результатов, а также число заметок, в которых производился поиск.
Чтобы очистить поле поиска и таким образом сбросить фильтр заметок, нажмите Escape (Точки 1+3+5+6+Пробел) или щёлкните кнопку «Очистить строку поиска».
Область просмотра заметки
Чтобы перейти в область просмотра заметок, выберите в списке заметок нужную заметку и нажмите Enter (Точка 8). Область просмотра заметки позволяет просматривать содержимое заметки.
Если в списке заметок выделена текстовая заметка, то область просмотра заметки содержит название заметки, категорию, к которой она относится, и текст заметки.
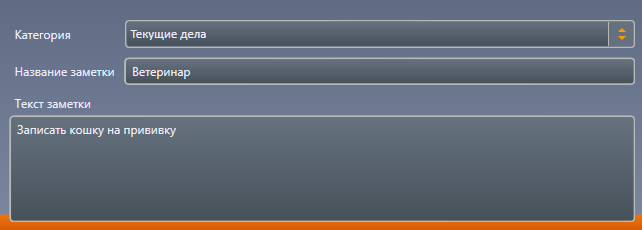
Чтобы вернуться в список заметок, нажмите Escape (Точки 1+3+5+6+Пробел). Кроме того, для циклического переключения между списком заметок и областью просмотра заметки вы можете нажимать Ctrl+Enter (Точки 3+8+Пробел, затем Точку 8).
В области просмотра заметки вы можете изменить название, текст заметки или категорию. Изменения сохраняются автоматически.
Если в списке вы выбрали текстовую заметку, вы можете искать слово или фразу в тексте этой заметки. Чтобы это сделать, нажмите Ctrl+F (Точки 3+8+Пробел, затем латинскую букву f, то есть Точки 1+2+4+8 при использовании русской таблицы Брайля или Точки 1+2+4 при использовании американской таблицы Брайля). Откроется диалог поиска.

Если что-либо найдено по вашему запросу, вы окажетесь на соответствующем месте в заметке. Для продолжения поиска нажмите F3 (Точки 1+8+Пробел, затем Точки 1+4).
Когда ElNotes завершит поиск по заметке, вас спросят, нужно ли искать с начала текста.
Если ничего не будет найдено, программа выведет соответствующее окно.
Если в списке заметок вы выбрали голосовую заметку, то область просмотра заметки содержит плеер для прослушивания заметки.
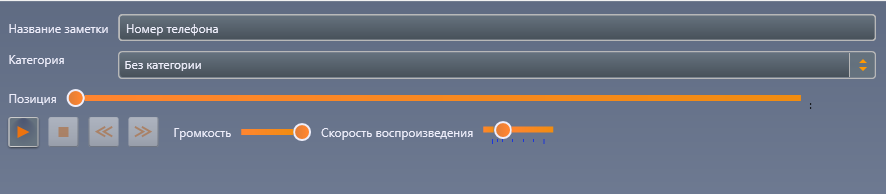
Здесь находятся обычные для плеера кнопки управления воспроизведением, а также ползунки настройки громкости и скорости воспроизведения.
Создание заметок
В ElNotes Вы можете создать текстовую или голосовую заметку одним из следующих способов:
- Если вы работаете на ElBraille, для создания текстовой заметки нажмите E4, а для создания голосовой заметки нажмите и удерживайте E4, пока не услышите щелчок. Отпустите клавишу сразу после щелчка.
- Войдите в меню «Файл» и выберите пункт «Создать текстовую заметку» или «Создать голосовую заметку».
- Чтобы создать текстовую заметку, нажмите Ctrl+N (Точки 3+8+Пробел, затем латинскую букву n, то есть Точки 1+3+4+5+8 при использовании русской таблицы Брайля или Точки 1+3+4+5 при использовании американской таблицы Брайля). Чтобы создать голосовую заметку, нажмите Ctrl+Shift+N (Точки 3+7+8+Пробел, затем латинскую букву n, то есть Точки 1+3+4+5+8 при использовании русской таблицы Брайля или Точки 1+3+4+5 при использовании американской таблицы Брайля).
- Находясь в области категорий, вызовите контекстное меню и выберите желаемый пункт.
Во всех этих случаях откроется окно создания заметки.
Если вы создаёте текстовую заметку, это окно содержит следующие элементы:
- Название заметки — здесь вы можете написать название вашей заметки.
- Текст заметки — здесь впишите текст заметки.
- Список категорий — вы можете выбрать любую из имеющихся категорий. По умолчанию указана та категория, которая была активна, когда вы вызвали окно создания заметки.
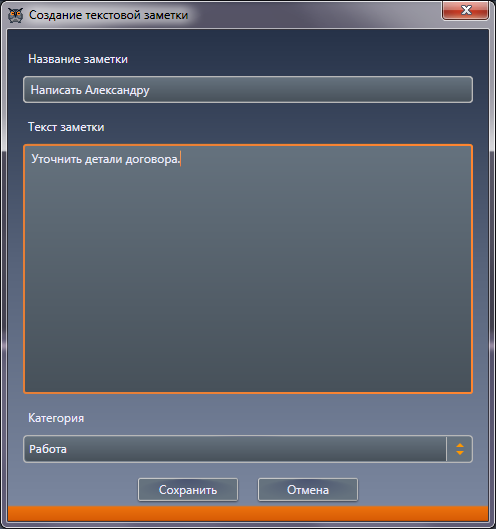
Заполните все поля в этом окне и нажмите кнопку «Сохранить». Если вы передумали создавать заметку, нажмите кнопку «Отмена».
Примечание: Если при написании текста заметки вам необходимо добавить символ табуляции (например, для разделения текста на две колонки), используйте сочетание клавиш Ctrl+Tab (Точки 5+6+Пробел).
Если вы создаёте голосовую заметку, окно создания заметки содержит название заметки, кнопку «Начать запись» и список категорий.
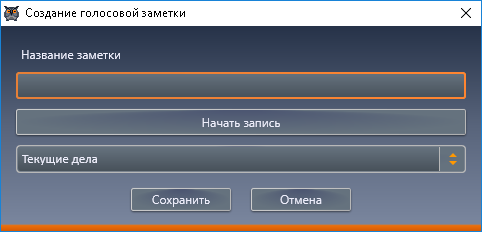
Примечание: Если к вашему компьютеру не подключён микрофон, при попытке создать голосовую заметку вы получите сообщение об ошибке.
Чтобы записать голосовую заметку, дойдите до кнопки «Начать запись», а затем нажмите клавишу Пробел. Начнётся запись со встроенного или подключённого к устройству микрофона. В это время на кнопке написано «Идёт запись».
Чтобы приостановить запись, снова нажмите Пробел. Надпись на кнопке снова сменится на «Начать запись». Чтобы продолжить запись, снова нажмите Пробел.
Совет: Для более эффективного использования записи мы советуем отключать обучающие сообщения JAWS. Если эти сообщения включены, вы можете слышать JAWS в начале записи голосовой заметки.
Чтобы сохранить голосовую заметку, нажмите кнопку «Сохранить». Если вы передумали создавать эту заметку, нажмите кнопку «Отмена» или Escape (Точки 1+3+5+6+Пробел). Вас спросят, хотите ли вы сохранить заметку или отменить её.
Прослушать сохранённую заметку вы сможете в области просмотра заметки.
Примечание: Если вы будете удерживать клавишу E4 после щелчка, находясь вне окна создания голосовой заметки, вы также сможете записать заметку. Однако когда вы отпустите клавишу, новая голосовая заметка автоматически сохранится с именем вида «Голосовая заметка без названия <текущая дата>». Таким образом вы не сможете снова нажать и удерживать клавишу, чтобы продолжить запись в ту же заметку.
Экспорт и импорт заметок
Вы можете экспортировать свои заметки в текстовые или mp3-файлы, чтобы получить к ним доступ из других приложений или на других устройствах. Каждая заметка будет выгружена в отдельный пронумерованный файл, в указанную вами папку.
Экспортировать можно как все заметки сразу, так и все заметки какой-либо категории или же избранные вами заметки.
Чтобы экспортировать все заметки сразу, выполните следующие действия:
- В меню «Файл» выберите пункт «Экспортировать все заметки в папку» или нажмите Ctrl+Shift+S (Точки 3+7+8+Пробел, затем латинскую букву s, то есть Точки 2+3+4+8 при использовании русской таблицы Брайля или Точки 2+3+4 при использовании американской таблицы Брайля).
- В появившемся окне выберите папку, в которую будут экспортированы заметки, и нажмите кнопку «OK».
- В указанной вами папке появятся файлы с именами 1.txt, 2.txt, 3.mp3 и т.д.
Чтобы экспортировать выбранные вами заметки, сначала выделите желаемые заметки. Это можно сделать в списке заметок. Вы можете выбирать заметки по одной или воспользоваться командой «Выбрать все заметки категории» из меню «Правка». Используйте эту возможность, если вам необходимо экспортировать все заметки какой-либо одной категории.
Затем в меню «Файл» выберите пункт «Экспортировать выбранные заметки в папку» или нажмите Ctrl+S (Точки 3+8+Пробел, затем латинскую букву s, то есть Точки 2+3+4+8 при использовании русской таблицы Брайля или Точки 2+3+4 при использовании американской таблицы Брайля). Укажите папку для экспорта и нажмите кнопку «OK».
Внимание! Выбирайте папку осмотрительно, так как по нажатии кнопки экспорта в выбранной вами папке появится столько файлов, сколько заметок вы выбрали для экспорта. Так, например, мы не рекомендуем использовать для экспорта заметок Рабочий стол, поскольку вам может быть неудобно удалять большое количество заметок с Рабочего стола Windows.
Вы также можете экспортировать заметки в файл базы данных ElNotes, чтобы затем использовать этот файл на другом ElBraille или компьютере, где установлена программа ElNotes. Для этого выполняйте те же действия, что были описаны выше, только из меню «Файл» выбирайте соответственно пункты «Экспортировать все заметки в ELDB-файл» или «Экспортировать выбранные заметки в ELDB-файл». Чтобы быстро сделать копию текущей базы данных заметок, выберите пункт «Сохранить полную копию текущей базы данных ElNotes».
Если вы экспортировали заметки в папку с файлами или в ELDB-файл и хотите объединить эти заметки с вашим текущим списком заметок, выберите из меню «Файл» соответственно пункты «Импортировать заметки из папки» или «Импортировать заметки из ELDB-файла». Дублирующиеся заметки импортированы не будут.
Вы также можете импортировать произвольные текстовые файлы из любой папки. Для этого также выберите пункт «Импортировать заметки из папки» из меню «Файл». Заметки, импортированные из произвольных текстовых файлов, в качестве названия будут иметь текущую дату.
Параметры программы
Вы можете настроить параметры ElNotes по своему вкусу, выбрав пункт «Параметры» в меню «Файл» или нажав Ctrl+Shift+O (Точки 3+7+8+Пробел, затем латинскую букву o, то есть Точки 1+3+5+8 при использовании русской таблицы Брайля или Точки 1+3+5 при использовании американской таблицы Брайля).
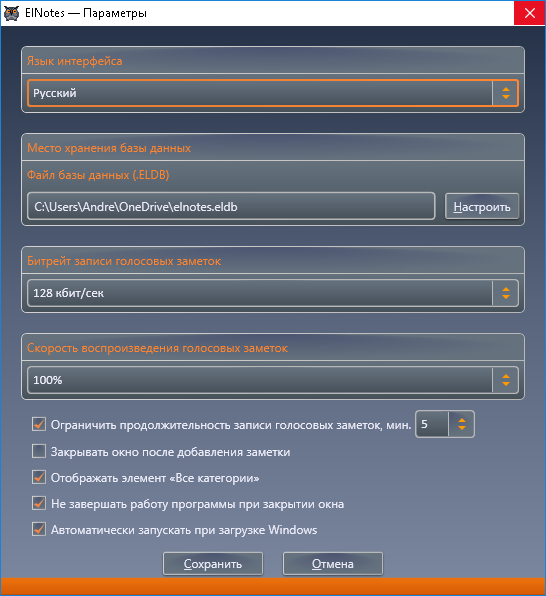
В этом окне вы можете установить следующие параметры:
- Язык интерфейса — позволяет вам изменить язык меню и диалогов программы. По умолчанию выбран язык, на котором программа была установлена.
- Место хранения файла базы данных — здесь будет отображаться место хранения ваших заметок, по умолчанию ELDB-файл в подпапке «ElNotes» папки «Мои документы». Если вы хотите изменить место хранения базы данных, нажмите расположенную рядом кнопку «Настроить».
Откроется окно настройки места хранения базы данных.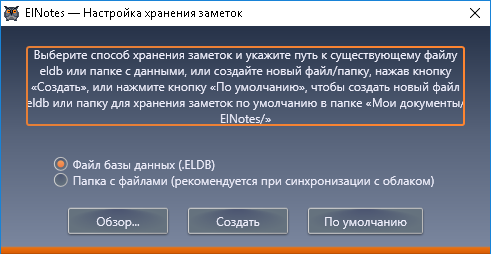
Выберите тип хранения заметок и место их хранения. Если вам нужно часто переносить заметки, например, на USB-флэш-карте, выберите в качестве типа хранения «ELDB-файл», если же вам нужно синхронизировать заметки в облаке или выполнять другие действия с индивидуальными заметками, выберите «Папка с файлами». Если вы выберете «Папка с файлами», каждая текстовая заметка будет храниться в отдельном текстовом файле, а каждая голосовая заметка — в двух файлах: название будет храниться в текстовом файле, а сама заметка в аудиофайле формата mp3. Обратите внимание, что вносить изменения в эту папку вручную крайне нежелательно — если вам нужно добавить, отредактировать или удалить заметку, используйте, пожалуйста, интерфейс программы ElNotes.
Примечание: Если вы подключили облачное хранилище OneDrive от Microsoft, по умолчанию Windows 10 синхронизирует с ним всю папку «мои документы». Если вас это устраивает, мы рекомендуем выбрать тип хранения «Папка с файлами», так как каждое изменение хотя бы одной заметки повлечёт за собой синхронизацию и загрузку всего ELDB-файла, что может потребовать временных затрат, а также отразится на количестве потребляемого интернет-трафика.
В этом окне имеются три кнопки: «Обзор» — помогает выбрать путь к существующему ELDB-файлу или папке для заметок; «Создать» — создаёт новый файл базы данных или папку для файлов заметок; «По умолчанию» — сбрасывает настройки по умолчанию и помещает ELDB-файл или папку в подпапку «ElNotes» папки «Мои документы»
- Битрейт записи голосовых заметок — выберите битрейт, в котором будут записываться голосовые заметки. Чем больше битрейт, тем выше качество звука, но одновременно тем больше места голосовая заметка занимает в базе; чем меньше битрейт, тем ниже качество звука и тем меньше места заметка занимает в базе данных.
- Скорость воспроизведения голосовых заметок — выберите скорость, с которой будут воспроизводиться голосовые заметки по умолчанию. Обычной скорости соответствует значение 100%.
- Ограничить продолжительность записи голосовых заметок — установите этот флажок, чтобы ограничить время записи заметок определённым количеством минут. Вы можете выбрать число от 1 до 20 в комбинированном списке, расположенном рядом с флажком. По умолчанию флажок отмечен и установлено ограничение в 5 минут.
- Закрывать окно после добавления заметки — установите этот флажок, если хотите, чтобы окно программы скрывалось после создания текстовой или голосовой заметки. По умолчанию флажок снят.
- Отображать элемент «Все категории» — установите этот флажок, если хотите, чтобы в списке заметок отображался элемент «Все категории», который позволит вам показать все заметки единым списком. Снимите этот флажок, если такая возможность вам не нужна. По умолчанию этот флажок установлен.
- Не завершать работу программы при закрытии окна — Отметьте этот флажок, если не хотите выгружать приложение из памяти при закрытии его окна. Это позволит вам гораздо быстрее открывать приложение или создавать заметку в будущем. По умолчанию флажок установлен.
- Автоматически запускать при загрузке Windows — если этот флажок установлен, ElNotes будет автоматически запускаться при каждом включении компьютера. По умолчанию флажок снят.
Контактная информация
По всем вопросам, связанным с программой ElNotes, обращайтесь, пожалуйста, в компанию «Элита Групп».
Веб-сайт: https://elitagroup.ru
Номер телефона: +7 (495) 748-96-77
Факс: +7 (495) 706-50-64
Электронная почта: support@elitagroup.ru


