Установка и активация приложения
Запустите на вашем компьютере установочный файл приложения ElPicsPrint. В появившемся диалоговом окне выберите желаемый язык интерфейса программы установки и нажмите кнопку «OK».
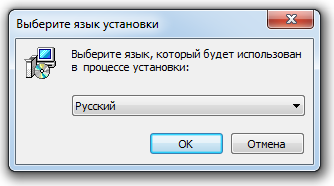
Откроется мастер установки. Следуйте инструкциям мастера. Для продолжения установки на каждом шаге нажимайте кнопку «Далее». Если вы передумали и не хотите устанавливать приложение, нажмите кнопку «Отмена». По окончании работы мастера нажмите кнопку «Готово».
Вы можете запустить приложение ElPicsPrint сразу по завершении установки с помощью ярлыка на рабочем столе или из меню «Пуск». Если вы уже активировали приложение ElPicsPrint ранее, программа сразу же откроется. Если вы установили ElPicsPrint впервые или ранее не активировали программу, вам будет предложено активировать приложение или использовать его в демонстрационном режиме до окончания ознакомительного периода.
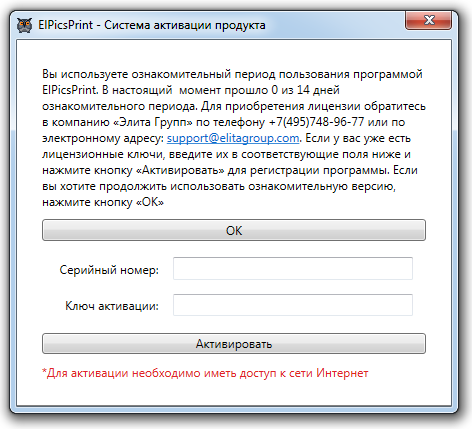
Введите серийный номер и ключ активации, затем нажмите кнопку «Активировать». Для активации необходим доступ к сети Интернет. Если активация прошла успешно, вы получите сообщение: «Активация успешно завершена. Для запуска программы щёлкните кнопку «OK».» Если вы хотите использовать программу в демонстрационном режиме, нажмите кнопку «OK».
Теперь приложение ElPicsPrint установлено и готово к работе.
Описание приложения
Программа предназначена для создания, редактирования и печати тактильной графики на принтерах для печати по Брайлю, а также с использованием устройств для рельефной термографики. Данная версия поддерживает следующие принтеры для печати по Брайлю: Basic-D, Everest-D, BrailleBox и FanFold-D от компании Index Braille; принтеры VP Delta, VP Columbia, VP Rogue, VP EmBraille, VP Max, VP SpotDot, VP Elite, VP Premier от компании ViewPlus; принтеры Romeo и Juliet от компании Enabling Technologies.
Приложение ElPicsPrint поддерживает следующие типы файлов:
- Svg и elpe: Благодаря поддержке формата векторной графики svg, вы можете использовать графические программы, работающие с такими файлами (Adobe Illustrator, CorelDraw, Inkscape и др.) и комбинировать их использование с программой ElPicsPrint. Если Вы не планируете использовать графические программы, рекомендуется сохранять документы в формате elpe. ElPicsPrint является программой по умолчанию для этого типа файлов, что позволяет удобно открывать их из Проводника Windows.
- Bmp, jpg и png: При открытии растрового изображения создаётся новый документ, а открываемое изображение добавляется в него и располагается так, чтобы занимать максимально возможную площадь документа. Далее вы можете работать с документом и добавленным изображением в обычном режиме. Так же с помощью инструмента «Изображение» вы можете добавлять произвольное количество растровых изображений после создания нового или открытия существующего документа.
- Elpp: Содержит информацию в виде точек, готовую к выводу на печать, и исключает возможность какого-либо редактирования. Этот формат удобен для использования слабовидящими и незрячими пользователями. Предназначен для сохранения и последующей печати изображений только на принтерах от компании Index Braille. ElPicsPrint является программой по умолчанию для этого типа файлов.
Программа имеет три основных режима работы: начальный режим, режим редактирования и режим печати.
При обычном запуске из меню «Пуск» или с помощью ярлыка на Рабочем столе открывается начальный режим. В этом режиме можно создать новый рисунок или открыть существующий файл.
После создания нового файла или открытия существующего программа переходит в режим редактирования. Это основной режим работы, позволяющий создавать и редактировать объекты документа.
Из режима редактирования можно перейти в режим печати, позволяющий оценить предварительный результат, который будет получен при печати изображения, а также отправить документ на печать.
Во всех режимах вы можете ознакомиться со справкой, отредактировать настройки программы, а также посмотреть сведения о программе.
Примечание: При запуске программы с помощью ярлыка на рабочем столе или из меню Пуск, или при открытии файла из проводника Windows, открывается новый экземпляр приложения. Возможна работа нескольких экземпляров приложения одновременно и копирование элементов из одного документа в другой.
Интерфейс приложения
Рассмотрим интерфейс приложения ElPicsPrint в каждом из режимов работы.
Основное пространство окна занимает рабочая область. Справа располагаются элементы управления программы.
Непосредственно после запуска окно программы выглядит следующим образом:
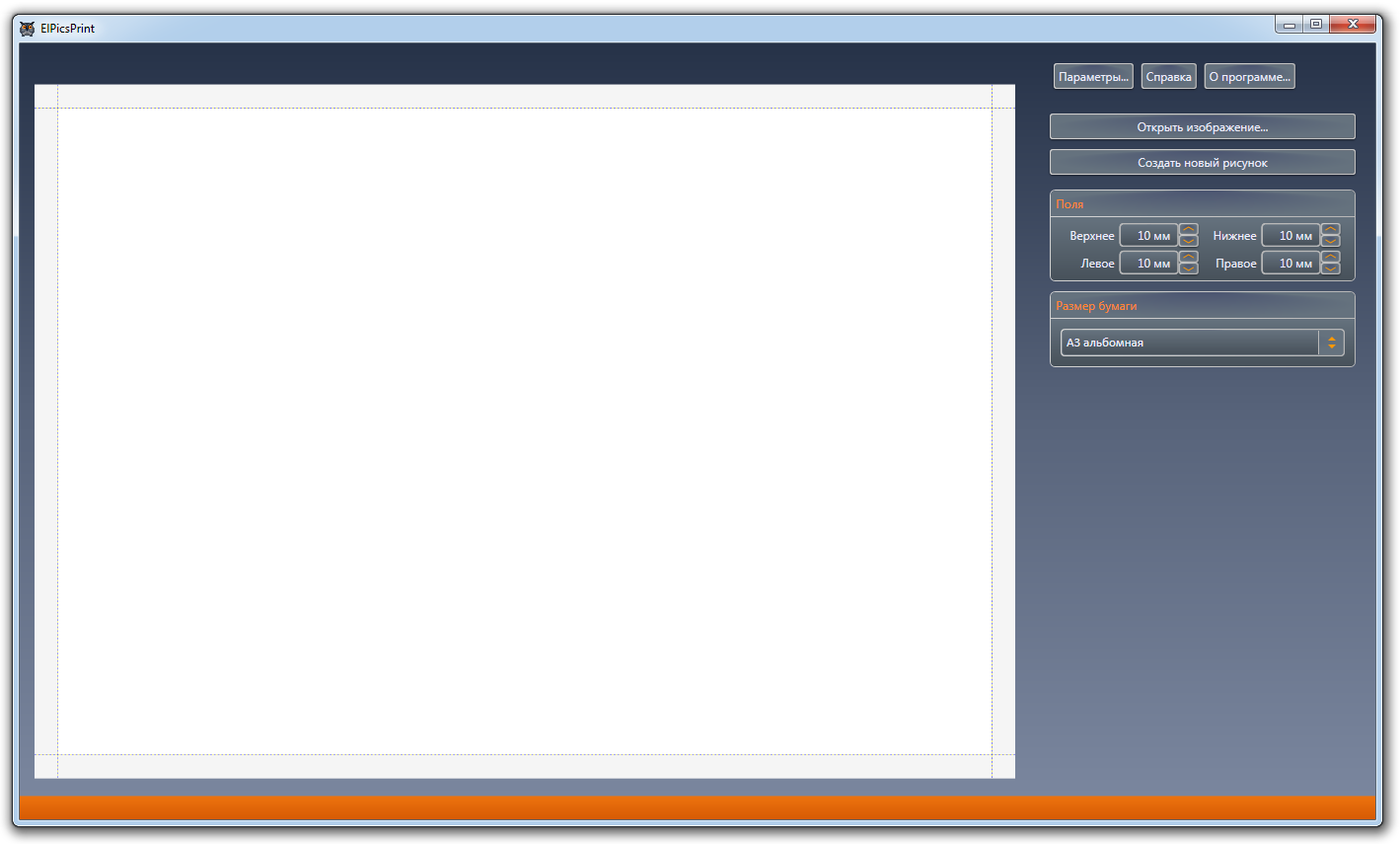
Во всех режимах работы программы главное окно содержит следующие кнопки:
- «Параметры» — по нажатию этой кнопки откроется окно параметров программы.
- «Справка» — по нажатию этой кнопки откроется html-справка в окне браузера, установленного в вашей системе браузером по умолчанию.
- «О программе» — нажмите эту кнопку, чтобы получить информацию о версии приложения и серийном номере лицензии или количестве дней, оставшихся до окончания ознакомительного периода. В этом окне вы также можете проверить наличие обновлений программы.
- «Открыть изображение» — по нажатию этой кнопки открывается стандартный диалог выбора файла. Вы можете открыть файлы изображений форматов elpe, svg, elpp, bmp, jpg и png.
- «Создать новый рисунок» — создаёт новый документ с использованием параметров отступа и размера бумаги, установленных в соответствующих полях ниже.
В начальном режиме окно программы также содержит следующие элементы:
- Поля — группа текстовых полей, позволяющая настроить поля, которые учитываются при создании нового документа.
- Размер бумаги — выпадающий список, позволяющий выбрать размер бумаги, который учитывается при создании нового документа.
Установленные в начальном режиме или в других режимах размеры полей и формат бумаги будут являться оптимальными для нового документа, создаваемого при нажатии на кнопку «Создать новый рисунок», но могут быть изменены при последующей работе с этим документом.
Режим редактирования
После открытия файла или создания нового проекта программа переходит в режим редактирования:
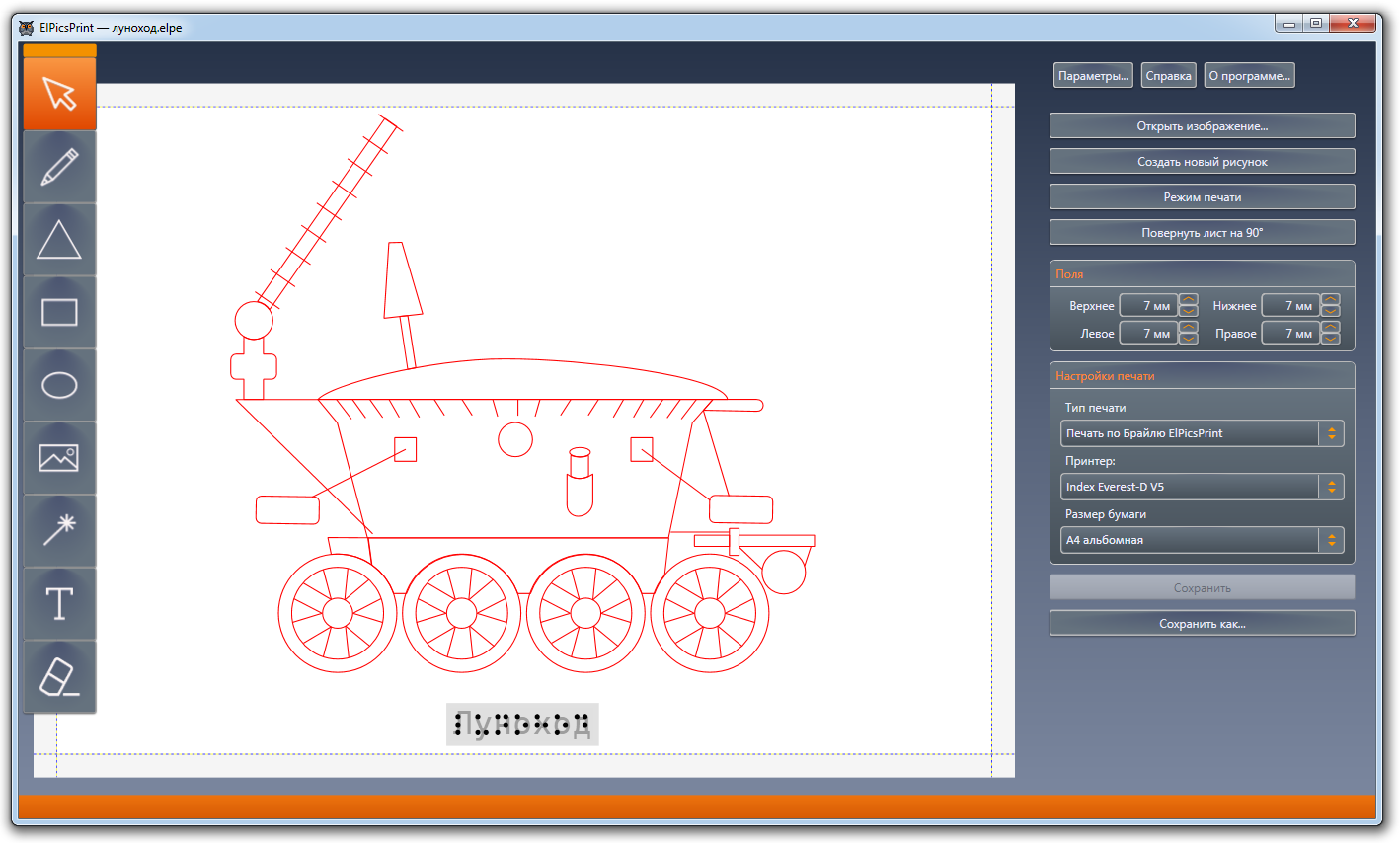
В режиме редактирования окно программы, помимо общих для всех режимов, содержит следующие элементы:
- Панель инструментов — содержит кнопки выбора того или иного инструмента рисования. При наведении курсора на кнопки панели отображаются подсказки с наименованием инструмента.
- Кнопка «Режим печати» — позволяет переключиться из режима редактирования в режим печати.
- Кнопка «Повернуть лист на 90°» — позволяет повернуть лист на экране для удобства работы с документом в случае, если информация должна располагаться в книжной ориентации. Каждое нажатие поворачивает лист на 90°. Таким образом, возможны 4 варианта поворота: 0°, 90°, 180°, 270°.
- Поля — группа текстовых полей, которая позволяет настроить отступы от границ документа до краёв листа. Минимально возможное значение — 7 мм.
- Настройка печати — эта группа управляющих элементов предназначена для выбора типа печати, печатающего устройства и формата бумаги. В зависимости от выбранного типа печати и печатающего устройства, внешний вид текстур контуров, если они существуют в документе, будет отличаться. Это даст некоторое представление об итоговом результате без необходимости переключения в режим печати. Эта группа настроек доступна также в режиме печати и будет подробно описана далее.
- Кнопка «Сохранить» — по нажатию этой кнопки программа сохраняет сделанные в документе изменения. Если создан новый документ, открыт файл растрового изображения или svg-файл, созданный ранее в сторонней программе, откроется стандартное диалоговое окно сохранения файла.
- Кнопка «Сохранить как» — по нажатию этой кнопки открывается стандартное окно сохранения файла. Вы можете сохранить файл в формате elpe или svg с возможностью последующего редактирования, а также в формате jpeg. Формат jpeg предназначен исключительно для демонстрации изображения в электронном виде, аналогично тому, как используется снимок экрана. Используйте его только в качестве вспомогательного инструмента или для использования в ElPicsPrint версии 1.x. Если вы всё-таки решили использовать «Сохранить как» для сохранения в формате jpeg или elpp, файл в этих форматах сохранится на диске, а в программе останется открытым предыдущий документ, и для сохранения изменений в нём необходимо нажать кнопку «Сохранить» (Ctrl+S).
Режим печати
Для предварительного просмотра результатов и вывода документа на печать нажмите кнопку «Режим печати». Программа переходит в режим печати:
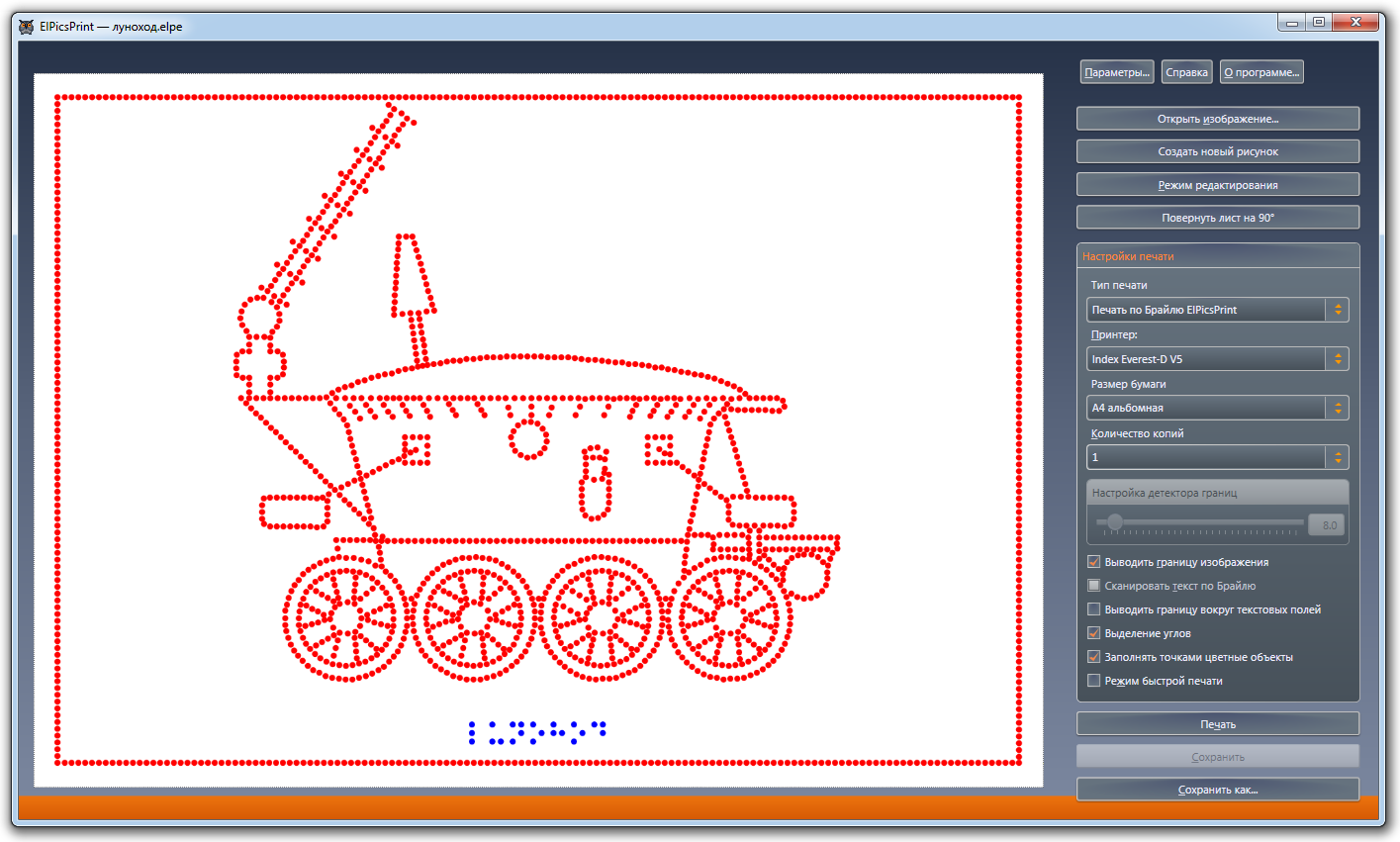
В режиме печати окно, помимо общих для всех режимов, содержит следующие элементы:
- Кнопка «Режим редактирования» — позволяет переключиться из режима печати в режим редактирования.
- Кнопка «Повернуть лист на 90°» — позволяет повернуть лист на экране так же, как в режиме редактирования.
- Настройка печати — эта группа управляющих элементов предназначена для настройки печати файла на принтере. Вы можете выбрать тип печати, один из подключённых к компьютеру или виртуальных принтеров, доступных для выбранного типа печати, установить количество печатаемых копий и при необходимости изменить формат бумаги. Здесь же располагаются элементы, позволяющие настроить доступные для выбранного типа печати и принтера параметры. Выбор типа печати, печатающего устройства и формата бумаги также доступны в режиме редактирования.
- Список «Тип печати» — Позволяет выбрать тип формирования тактильного изображения. Доступны следующие варианты:
- Печать по Брайлю ElPicsPrint - Тактильное изображение формируется алгоритмом программы ElPicsPrint в виде рельефных точек. Позволяет настроить все доступные параметры печати, перечисленные ниже. В этом режиме в списке доступных принтеров будут находиться только устройства, поддерживаемые программой, и позволяющие формировать задания для печати. Это принтеры Basic-D, Everest-D, BrailleBox и FanFold-D от компании Index Braille; принтеры VP Delta, VP Columbia, VP Rogue, VP EmBraille, VP Max, VP SpotDot, VP Elite, VP Premier от компании ViewPlus; принтеры Romeo и Juliet от компании Enabling Technologies. В этом режиме в области просмотра документ отображается в виде точек, соответственно тому, как он будет выведен на печать, что позволяет, при необходимости, внести правки в режиме редактирования или изменить настройки печати для достижения желаемого результата.
- Печать через драйвер принтера - В этом режиме программа отправляет документ на печать стандартными средствами операционной системы и драйвера принтера. В списке доступных принтеров будут находиться все устройства печати, кроме принтеров от компании Index Braille и моделей Romeo и Juliet от компании Enabling Technologies, так как они не поддерживают данный способ формирования заданий печати.
При отправке на печать открывается стандартный диалог настройки печати, доступный для выбранного принтера. Этот тип печати не поддерживает предпросмотр - в области предпросмотра вы будете видеть только обычное цветное представление документа.
Для предварительного просмотра результатов печати на принтерах ViewPlus в данном режиме Вы можете отметить флажок «Предварительный просмотр» в окне настроек принтера, или, если принтер физически не подключен к компьютеру, установить драйвер и добавить желаемый принтер в систему, указав в качестве порта «FILE:».
При отправке на печать на такой виртуальный принтер драйвер формирует prn файл, который доступен для просмотра в программе Tiger Viewer, поставляемой с драйвером принтера. - Печать на микрокапсульной бумаге - Тактильное изображение формируется специально для печати на микрокапсульной бумаге с помощью обычных принтеров. В списке доступных устройств печати будут находиться все принтеры, установленные в операционной системе, за исключением принтеров для печати по Брайлю. При отправке на печать открывается стандартный диалог настройки печати, доступный для выбранного принтера.
Внимание! В операционной системе Windows 10 и 11 существует вероятность некорректного вывода текста по Брайлю на принтерах от компании ViewPlus. Печать документов, содержащих текст, рекомендуется производить при выбранном типе печати «Печать по Брайлю ElPicsPrint».
- Выпадающий список «Принтер» — Позволяет выбрать принтер для печати и предпросмотра. Этот список содержит все устройства, подходящие для выбранного типа печати, установленные в системе. Кроме того, при выбранном типе печати «Печать по Брайлю ElPicsPrint» этот список содержит некоторые виртуальные модели устройств от компаний Index Braille и ViewPlus для того, чтобы пользователи могли видеть предварительный результат печати на разных принтерах без необходимости установки драйверов данных устройств.
- Выпадающий список «Размер бумаги» — Позволяет выбрать размер бумаги, на которой планируется печатать документ. При изменении размера бумаги содержимое документа будет масштабировано так, чтобы на бумаге располагалась графическая информация, размещённая в пределах границ документа, а надписи по Брайлю располагались на своих местах и печатались с корректным размером шрифта.
- Выпадающий список «Количество копий» — Позволяет задать количество печатаемых копий.
- Настройка детектора границ — ползунок, перемещая который вы можете настроить порог чувствительности преобразования растровых элементов документа в контуры. В приложении ElPicsPrint используется метод определения границ изображения, основанный на сравнении градиента каждого пикселя с пороговыми границами. Перемещая ползунок, вы меняете чувствительность определения границ. Если обрабатывается контрастное изображение, не содержащее градиентов, изменение этого значения может не отразиться на результате. Если вы обрабатываете полутоновое изображение, результат будет существенно меняться. Визуально подберите оптимальное значение. Возможно, на этом шаге вы решите, что ваше изображение всё ещё нуждается в предварительной обработке в графическом редакторе. Цифровое значение детектора также помогает при подготовке изображения к печати. Если при определённом цифровом значении результат печати получился не совсем удовлетворительным, вы можете переместить ползунок в необходимых пределах от исходного значения для улучшения детализации и, соответственно, получить более качественный результат при печати. Данная настройка доступна только в том случае, если документ содержит хотя бы одно растровое изображение.
При выбранном типе печати «Печать на микрокапсульной бумаге» доступна возможность отключить использование детектора границ, сняв флажок «Включить детектор границ». В этом случае все растровые изображения документа будут выводиться на печать без какой-либо обработки. Этот вариант оптимален при использовании в документе растровых изображений, изначально подготовленных для печати на микрокапсульной бумаге. - Флажок «Выводить границу вокруг изображения» — определяет, будет ли отображаться рамка, заданная полями документа.
- Флажок «Сканировать текст по Брайлю» — определяет, будет ли программа анализировать растровые фрагменты документа для поиска и масштабирования надписей, выполненных шрифтом Брайля. Данный флажок необходим для поддержки распознавания текста на изображениях, подготовленных для ElPicsPrint версии 1.x. Если ваш документ не содержит растровых изображений с надписями по Брайлю, рекомендуется не устанавливать этот флажок. Данный флажок доступен только в том случае, если документ содержит хотя бы одно растровое изображение.
- Флажок «Выводить границу вокруг текстовых полей» — определяет, будет ли отображаться рамка вокруг текстовых полей.
Флажок установлен:

Флажок снят:

- Флажок «Выделение углов» — если флажок установлен, программа ищет на изображении углы и в приоритетном порядке формирует точки в их вершинах. Рекомендуется визуально оценивать необходимость включения этой опции, так как не на всех типах рисунков она дает положительный результат. На иллюстрациях, показанных ниже, слева располагается часть рисунка, для которого лучший результат достигается при установленном флажке, а справа - при снятом.
Флажок установлен:
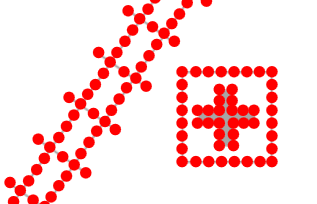
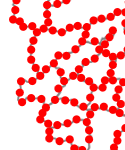
Флажок снят:
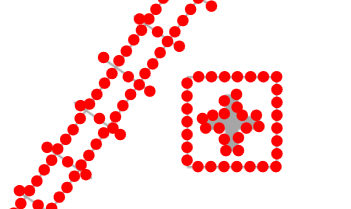
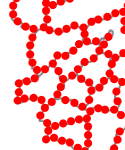
- Флажок «Заполнять точками цветные объекты» — определяет, будут ли заполняться точками цветные области документа - внутренние заливки контуров, для которых не задана текстура, а также части растровых изображений. Способ заполнения зависит от того, поддерживает ли выбранный принтер изменяемую высоту точек. Если да, как в случае с принтерами от компании ViewPlus, будет производиться сплошная заливка точками разной высоты, в зависимости от цвета фона. Если нет, как в случае с принтерами от компании Index Braille, в зависимости от цвета меняется способ заливки - сплошная заливка, точки, одинарные или двойные горизонтальные или вертикальные линии. Рекомендуется визуально оценивать необходимость включения этой опции, так как не на всех типах рисунков она дает положительный результат. Если нужна заливка только некоторых контуров на рисунке, вы можете выбрать белый цвет для тех контуров, заливка которых не требуется, либо снять данный флажок и выбрать текстуру для конкретного контура, как будет показано далее.
Флажок снят:
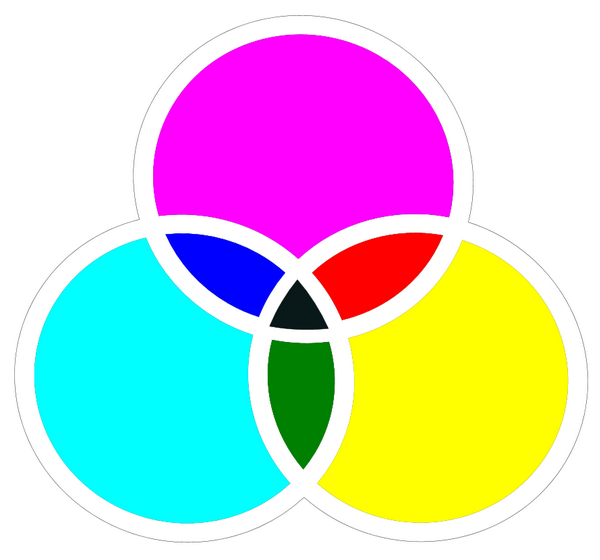
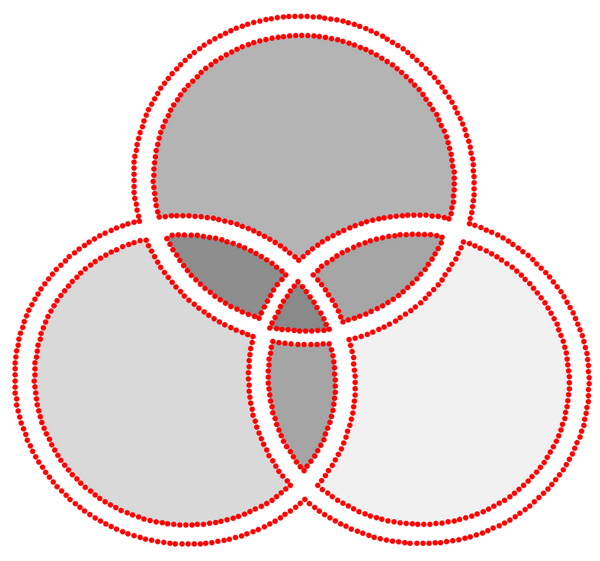
Флажок установлен:
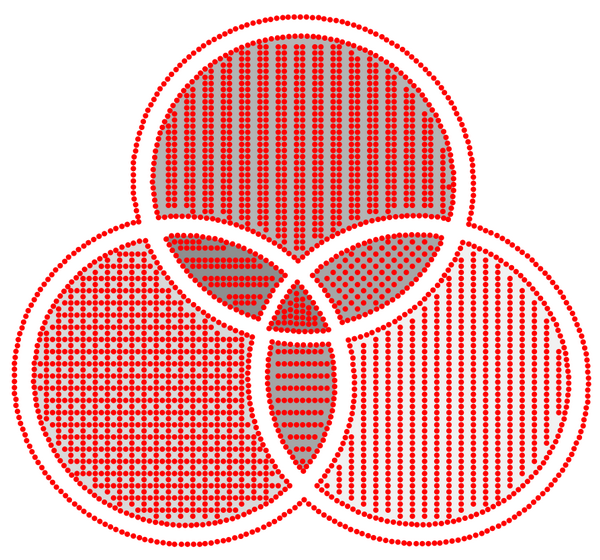
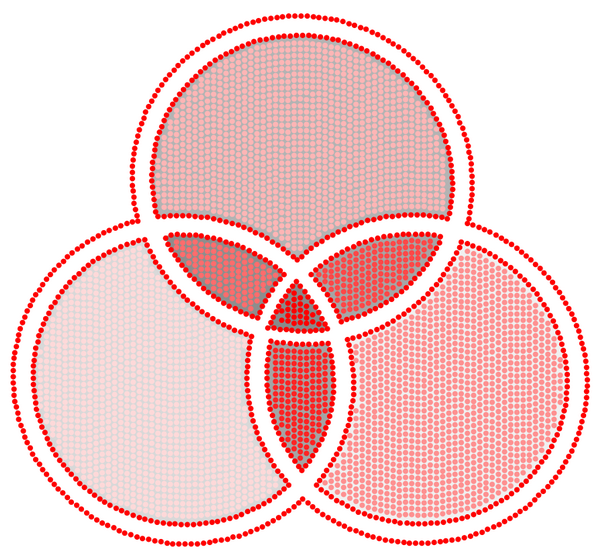
- Флажок «Режим быстрой печати» — доступен при выбранном режиме печати «Печать по Брайлю ElPicsPrint». Позволяет включить режим, при котором координаты точек будут округляться до некоторой величины, за счет чего печать изображения будет проходить быстрее, однако качество печати будет несколько ниже.
- Флажок «Печатать графику» — Если в поле типа печати выбрано «Печать на микрокапсульной бумаге», то его установка дает возможность вывести на печать весь документ, включая цветные заливки контуров, растровые изображения и плоскопечатный текст. Рекомендуется установить этот флажок при печати на цветном принтере. Если выбран тип печати «Печать по Брайлю ElPicsPrint», этот флажок будет доступен только в случае, когда выбранный принтер поддерживает печать графического изображения одновременно с тактильным и будет включать и выключать вывод этого изображения. Среди поддерживаемых программой принтеров только следующие модели от ViewPlus поддерживают данную возможность: VP Elite, VP Premier, VP SpotDot.
- Кнопка «Печать» — отправляет текущий документ на печать.
- Кнопка «Сохранить» — по нажатию этой кнопки программа сохраняет сделанные в документе изменения так же, как в режиме редактирования.
- Кнопка «Сохранить как» — по нажатию этой кнопки открывается стандартное окно сохранения файла, как и в режиме редактирования.
Дополнительно, если выбран принтер от компании Index Braille, из режима печати имеется возможность сохранения в Формате elpp. Формат elpp содержит информацию в виде точек, готовую к выводу на печать и исключает возможность какого-либо редактирования. Этот формат удобен для использования слабовидящими и незрячими пользователями.
Также, если выбран тип печати «Печать по Брайлю ElPicsPrint» и одновременно выбран принтер от компании ViewPlus, из режима печати имеется возможность сохранения в формате prn. Этот формат содержит готовое задание печати для принтеров от компании ViewPlus. Данная опция является аналогом функции «Печать в файл». ElPicsPrint не поддерживает просмотр и редактирование этих файлов. Для просмотра и печати файлов данного типа необходимо использовать программу Tiger Viewer, поставляемую с драйверами принтеров ViewPlus.
Если вы выберите тип файла jpeg, elpp или prn, файл сохранится на диске, но в программе останется открытым предыдущий документ и для сохранения изменений в нем необходимо будет нажать кнопку Сохранить (Ctrl+S).
Примечание: Обозначение ориентации бумаги в данном списке важно только для принтеров от компании Index Braille. Для них формат и ориентация должны соответствовать настройкам принтера. Оно никак не влияет на ориентацию содержимого документа. Для изменения ориентации документа используйте кнопку «Повернуть лист на 90°».
Примечание: Флажки «Выделение углов», «Заполнять точками цветные объекты» и «Режим быстрой печати» доступны только при выбранном типе печати «Печать по Брайлю ElPicsPrint».
Если в поле типа печати выбрано «Печать через драйвер принтера», то доступны только флажки «Выводить границу вокруг текстовых полей» и «Выводить границу вокруг изображения».
После открытия elpp-файла программа открывается в ограниченном режиме печати. В этом режиме пользователю доступны только поворот листа, выбор подключённого принтера (формат поддерживает только принтеры от компании Index Braille), установка количества печатаемых копий, флажок режима быстрой печати и кнопка «Печать»:
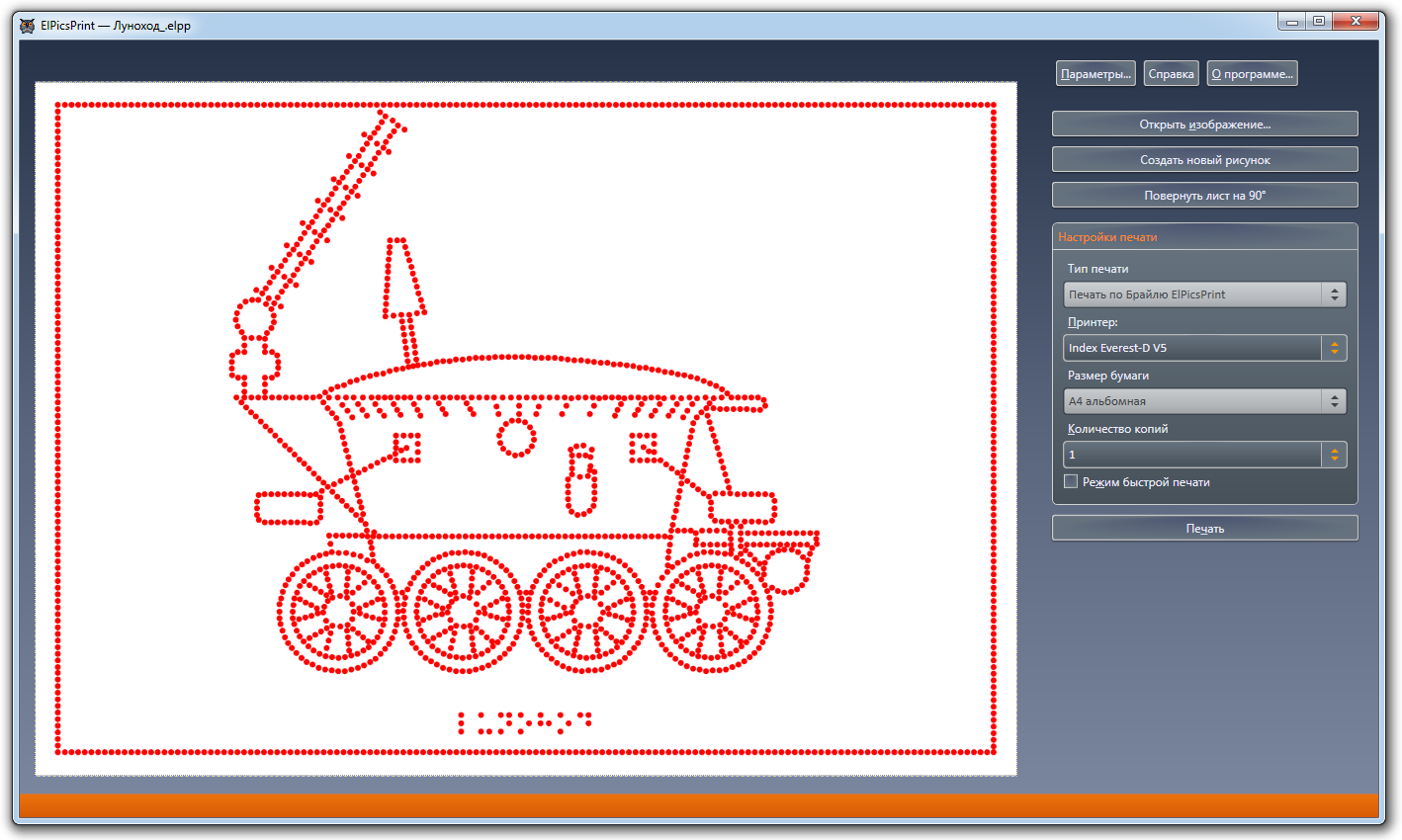
Параметры программы
Вы можете настроить параметры ElPicsPrint, щёлкнув кнопку «Параметры» в основном окне программы.
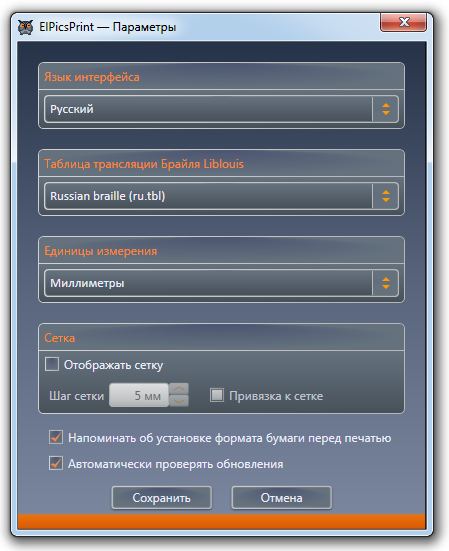
Доступны следующие настройки:
- Язык интерфейса — позволяет выбрать язык интерфейса программы.
- Таблица трансляции Брайля Liblouis — позволяет выбрать таблицу трансляции, которая будет использоваться для конвертирования текстовых полей в надписи по Брайлю. Выбранная таблица будет применяться при создании новых текстовых полей, а также при открытии документов, текстовые поля в которых не содержат информации об используемой таблице трансляции. Если корректная конвертация с помощью выбранной таблицы невозможна, фон некорректного текстового поля будет подсвечен розовым цветом, а при попытке открытия и предпросмотра документа будет показано предупреждение.
- Единицы измерения — позволяет выбрать единицы измерения, используемые в программе. Доступны значения «Миллиметры» и «Дюймы».
- Сетка — группа элементов, позволяющая включить или выключить отображение сетки, настроить шаг сетки и привязку к сетке. По умолчанию отображение сетки отключено.
- Напоминать об установке формата бумаги перед печатью — флажок, который определяет, будет ли появляться сообщение о необходимости установить в настройках принтера от компании Index Braille формат бумаги, необходимый для печати документа. По умолчанию флажок установлен.
- Автоматически проверять обновления — этот флажок определяет, будет ли программа автоматически проверять обновления. Если этот флажок установлен и доступно обновление, при запуске программы вы увидите диалоговое окно с предложением загрузить обновление. Если флажок снят, вам необходимо будет проверять наличие обновлений вручную в окне «О программе». По умолчанию флажок установлен.
Создание изображений
Программа ElPicsPrint версии 2 представляет собой графический редактор, содержащий инструменты, необходимые для подготовки и печати тактильной графики. Этот редактор доступен в режиме редактирования, который является основным после открытия существующего документа или создания нового.
При создании нового документа учитываются параметры отступов и выбранного формата бумаги. Создаваемый документ будет иметь пропорции выбранного формата с учётом отступов. Следует иметь в виду, что при выборе другого формата бумаги в режиме редактирования или предпросмотра исходный документ будет масштабирован в соответствии с новым форматом, и при последующем редактировании или создании объектов существует вероятность, что некоторые из них окажутся вне границ исходного документа, так как он может иметь пропорции, отличные от пропорций нового формата. Это может привести к тому, что при возврате к исходному формату или переходе к формату, имеющему другие пропорции, часть информации может выйти за границы области печати. Вернуть все объекты в зону видимости можно с помощью пункта «Показать все» контекстного меню рабочей области.
Документ может содержать объекты трёх типов: контуры, растровые изображения и надписи, способы создания и редактирования которых описаны далее.
Инструменты рисования
Панель инструментов рисования позволяет добавлять в документ объекты, такие как контуры, растровые изображения и надписи, и изменять их.
Внешний вид панели инструментов рисования представлен ниже.

Панель можно перемещать по экрану, потянув за оранжевый прямоугольник, расположенный в верхней или левой её части. В зависимости от ваших предпочтений панель можно расположить как вертикально, так и горизонтально. Ориентация панели изменяется автоматически при её перемещении к границам окна. Её также можно изменить, дважды щёлкнув по оранжевой области.
Вам доступны следующие инструменты:
 | Инструмент «Стрелка». Этот инструмент активен, если не выбран никакой другой. Позволяет производить выделение и редактирование объектов. |
 | Инструмент «Карандаш». С помощью этого инструмента можно рисовать линии, которые могут состоять из прямых сегментов и из кривых Безье. Для рисования прямых участков используйте однократный щелчок левой кнопкой мыши по изображению. Чтобы нарисовать непрерывную кривую, нажмите и удерживайте левую кнопку мыши. Чтобы продолжать рисовать прямые участки, отпустите левую кнопку мыши и снова щёлкните по изображению. Чтобы завершить рисование незамкнутого контура, дважды щёлкните левой кнопкой мыши по изображению или нажмите клавишу Esc; чтобы завершить рисование замкнутого контура, соедините начальную и конечную точки контура, тогда рисование завершится автоматически. Вы можете рисовать горизонтальные и вертикальные линии, удерживая клавишу Shift. |
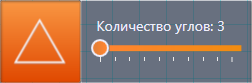 | Инструмент «Фигуры». Позволяет рисовать многоугольники с количеством углов от 3 до 12. При перемещении ползунка на панели инструментов изменяется число, соответствующее числу углов, и фигура на значке инструмента. Чтобы начать рисование, щёлкните левой кнопкой мыши. Чтобы завершить рисование, щёлкните левой кнопкой ещё раз. Чтобы сохранить пропорции фигуры, нажмите клавишу Shift до начала рисования и удерживайте её во время рисования. |
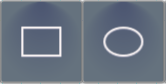 | Инструменты «Прямоугольник» и «Эллипс» позволяют рисовать соответствующие фигуры. Чтобы нарисовать квадрат или круг, используйте эти инструменты, нажав и удерживая клавишу Shift. |
 | Инструмент «Изображение» позволяет добавить в документ любое растровое изображение из файла, ранее сохранённого на вашем компьютере или переносном носителе. Поддерживаются следующие форматы: jpeg, png и bmp. |
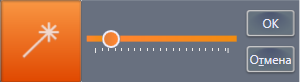 | Инструмент «Волшебная палочка» позволяет добавить в документ линию, очерчивающую область определённого цвета. Порог чувствительности можно изменить в параметрах инструмента. Результатом работы «Волшебной палочки» является замкнутая полилиния, состоящая из коротких прямых отрезков. |
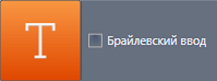 | Инструмент «Текст» позволяет добавить в документ текстовую область, содержание которой впоследствии можно редактировать. Чтобы создать текстовую область, наведите курсор на место, в котором вы хотите ее поместить, щелкните левой кнопкой мыши и введите текст. Вводимый текст будет автоматически преобразовываться в шрифт Брайля с помощью библиотеки Liblouis и выбранной таблицы трансляции. Флажок «Брайлевский ввод» позволяет включить и выключить режим брайлевского шеститочечного ввода с клавиатуры. Переключение режима ввода также доступно путем нажатия клавиши F2. Во время создания и редактирования текстового поля можно без ограничений вставлять текст, набранный шрифтом Брайля в других программах. |
 | Инструмент «Ластик». С помощью этого инструмента можно сделать прозрачными части растровых изображений и контуров, содержащихся в документе. Возможно изменение размера и формы инструмента. Может применяться к одному или нескольким выбранным объектам одновременно. При установленном флажке «Режим восстановления» инструмент делает вновь видимыми обрабатываемые части объектов. Включить этот флажок во время работы инструмента можно, нажав левую клавишу Shift на клавиатуре. Однократное нажатие включает и выключает режим; вы также можете нажать и удерживать клавишу, тогда режим будет работать, пока вы не отпустите её. Кнопка «Сброс» позволяет удалить все маски прозрачности и вернуть выделенные объекты в исходное состояние. Удержание левой клавиши Ctrl на клавиатуре позволит временно отключить инструмент «Ластик» для трансформации выделенных объектов или для выбора другого объекта. |
Выделение и трансформация
Вы можете выделить каждый объект документа, щёлкнув по нему левой кнопкой мыши. Вы также можете выделить несколько объектов, удерживая клавишу Shift, или выделить все объекты с помощью комбинации клавиш Ctrl+A. Вы также можете очертить область выделения, используя левую кнопку мыши. Все объекты, частично или полностью попавшие в эту область, будут выделены. Обратите внимание, что данные действия выполняются при активном инструменте «Стрелка».
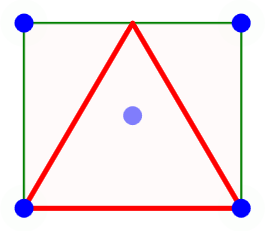
Чтобы снять выделение, нажмите клавишу Escape или щёлкните по пустой области документа.
Вы можете выполнять с выделенным объектом или группой объектов ряд действий: копировать (Ctrl+C), удалять (Delete), перемещать (перемещая центральную точку или перемещая объект с помощью левой кнопки мыши при нажатой клавише Ctrl на клавиатуре), изменять размер и вращать путём перемещения угловых точек ограничивающего прямоугольника. Для сохранения пропорций выполняйте трансформацию, нажав и удерживая клавишу Ctrl. Для трансформации относительно центральной точки нажмите и удерживайте клавишу Shift. Удерживание клавиши Ctrl во время вращения позволяет вращать объект с шагом в 15°. Чтобы изменить местоположение объекта, перемещайте центральную точку ограничивающего прямоугольника или перетащите выделенную область, удерживая клавишу Ctrl.
При наведении указателя мыши на угловые и центральную точки ограничивающего прямоугольника, а также при трансформации объектов появляется подсказка с координатами данной точки относительно ЛЕВОГО ВЕРХНЕГО угла документа. Если указатель мыши меняется на указательный палец, то можно выполнять трансформацию. Если указатель мыши меняется на значок, обозначающий вращение, то можно поворачивать фигуру. Если в настройках программы включено отображение сетки и привязка к сетке, при перемещении этих точек будет происходить округление координат с учётом заданного шага сетки.
Редактирование контуров
Чтобы перевести контур в режим редактирования, дважды щёлкните по нему левой кнопкой мыши. При переводе в режим редактирования узловые точки контура помечаются зелёным цветом. В этом режиме вы можете перемещать и удалять эти точки.
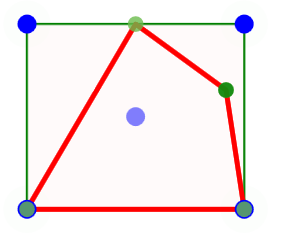
Если редактируемая точка является опорной точкой кривой Безье, то становятся видимыми также вспомогательные точки кривой, перемещая которые можно изменять её изгиб. Чтобы удалить опорную точку, дважды щёлкните её. Чтобы добавить опорную точку, дважды щёлкните по свободному участку контура. Впоследствии эту точку можно переместить.
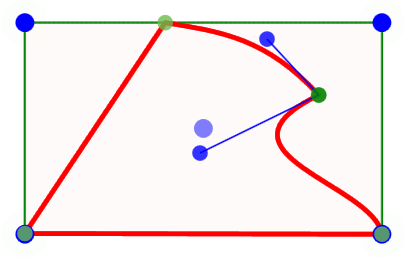
Щёлкнув по участку контура, вы можете выделить редактируемый сегмент, при этом появляются вспомогательные опорные точки сегмента, перемещая которые можно изменять кривизну участка контура.
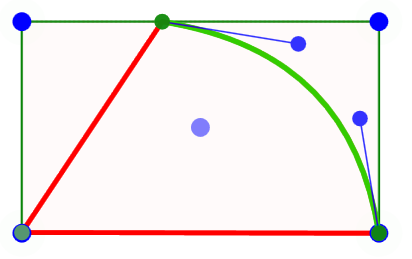
Вы можете изменять такие свойства контуров как наличие или отсутствие обводки, её толщину, цвет, тип линии (сплошная и пунктирная), цвет заливки, тип тактильной текстуры, а также высоту точек текстуры, выбрав из контекстного меню пункт «Настройки контура».
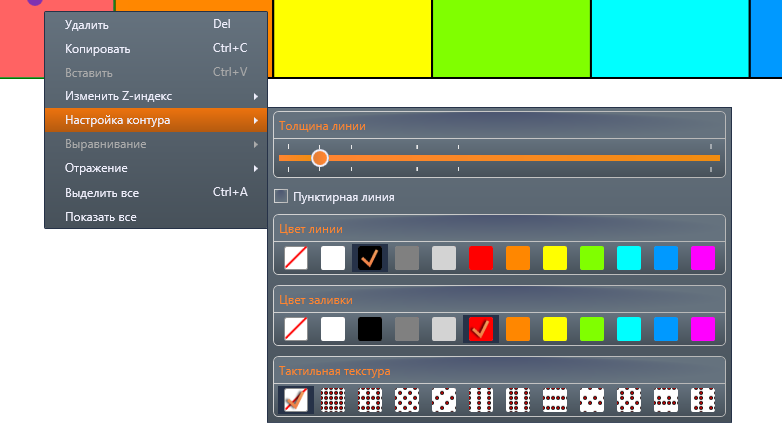
Для изменения толщины контура передвиньте соответствующий ползунок. При этом во всплывающей подсказке вы увидите примерную толщину контура в рельефных точках. Значение «1x» означает одинарную толщину, «2x» двойную, «2x+» означает что контур будет напечатан двойным рядом точек, с некоторым расстоянием между рядами.
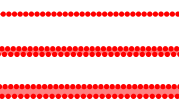
Вы можете сделать контур пунктирным, установив флажок «Пунктирная линия» в меню «Настройки контура». Такой контур будет напечатан прерывистым рядом рельефных точек. Рекомендуется применять данную возможность только для контуров без заливки цветом.
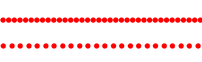
Вы можете изменить цвет контура в меню «Настройки контура».
Когда в поле типа печати выбрано «Печать по Брайлю ElPicsPrint», цвет контура не влияет на результат печати тактильного изображения. Белая и прозрачная обводка не печатается.
Когда в поле типа печати выбрано «Печать на микрокапсульной бумаге», все обводки, кроме серых, преобразуются в черные.
Прозрачные или белые обводки можно использовать в сочетании с текстурами, если требуется создать область, заполненную текстурой без очерчивания границ этой области.
Вы можете изменить цвет внутренней заливки контура в меню «Настройки контура».
Когда в поле типа печати выбрано «Печать по Брайлю ElPicsPrint», если в режиме печати не установлен флажок «Заполнять точками цветные объекты», цвет заливки не влияет на результат печати. Если же вы планируете пользоваться автоматическим заполнением цветных объектов, выбирайте цвет заливки, наиболее удобный с точки зрения тактильного восприятия, а не исходя из реального цвета рисуемых объектов. Вполне допускается листву дерева, к примеру, залить черным, если с точки зрения тактильного восприятия это будет оптимально. На рисунке ниже показан результат заливки контуров точками в зависимости от цвета и выбранного принтера.
Исходное изображение:

Предпросмотр результата для принтеров Index Braille при установленном флажке «Заполнять точками цветные объекты» в режиме печати:

Предпросмотр результата для принтеров ViewPlus при установленном флажке «Заполнять точками цветные объекты» в режиме печати:

В режиме «Печать на микрокапсульной бумаге» цвет заливки имеет значение, если Вы планируете печатать цветное изображение и в режиме печати установите флажок «Печатать графику». В этом случае заливка контуров будет выведена на печать без изменений. В противном случае, все заливки, кроме черной и серых, будут преобразованы в белый и напечатаны не будут.
Предпросмотр результата при установленном флажке «Печатать графику» идентично исходному изображению:

Предпросмотр результата при снятом флажке «Печатать графику»:

Вы можете изменить текстуру заливки контура в меню «Настройки контура». Выбранная текстура будет отображаться в режиме редактирования, что, в отличии от автоматического заполнения точками цветных объектов, описанного ранее, позволяет оценить примерный результат печати без перехода в режим печати. Внешний вид текстуры зависит от выбранного типа печати и выбранного принтера, и будет автоматически меняться при их изменении.
В режиме «Печать по Брайлю ElPicsPrint» контуры, для которых задана текстура и цвет заливки, будут залиты выбранной текстурой независимо от того, включена ли функция автоматического заполнения точками цветных объектов.
Исходное изображение в режиме «Печать по Брайлю ElPicsPrint» и заданными текстурами:

Предпросмотр результата в режиме «Печать по Брайлю ElPicsPrint» и заданными текстурами:

Исходное изображение и предпросмотр результата при установленном флажке «Печатать графику» в режиме «Печать на микрокапсульной бумаге» и заданными текстурами:

Предпросмотр результата при снятом флажке «Печатать графику» в режиме «Печать на микрокапсульной бумаге» и заданными текстурами:

В режиме «Печать по Брайлю ElPicsPrint» и выбранном принтере от компании ViewPlus с поддержкой изменения высоты точек, в меню «Настройки контура» вы можете установить высоту точек текстуры выбранного контура, если задана какая-либо текстура. Диапазон варьируется от 1 до 7, где 1 - минимальная высота точек. В режиме печати высота точек выражается интенсивностью цвета внутренней заливки точек текстуры - от светло-красного к насыщенному красному:

Вы можете объединить несколько контуров в один путем сложения, вычитания или пересечения, что позволяет создавать контуры сложной геометрической формы. Для этого выделите два или более контуров и из контекстного меню выберите пункт «Объединить» и далее выберите желаемый вариант объединения. Доступно при выделении двух и более контуров. Если в результате операции возвращается пустой объект, операция будет отменена. Доступны следующие варианты объединения:
- Сложение (Alt+G,U) — объединяет два или более контура путем сложения.
- Вычитание (Alt+G,E) — объединяет два или более контура путем вычитания второго и последующих контуров из первого выбранного контура.
- Пересечение (Alt+G,E)) — объединяет два или более контура путем нахождения области пересечения всех выбранных контуров.
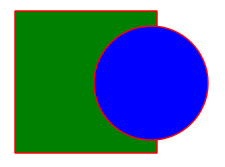
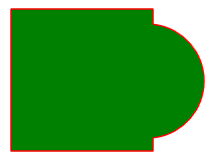
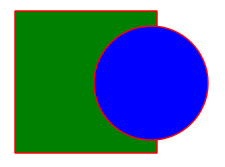
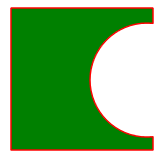
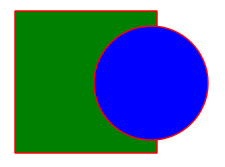
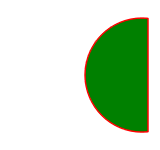
Для разделения контура на отдельные фигуры выберите пункт контекстного меню «Разделить» (Alt+U).
Вы также можете применить к выбранным контурам инструмент «Ластик», который делает прозрачными участки, попавшие в зону его действия.
Вы можете сгруппировать несколько контуров и других объектов в один объект (группу). Для этого выделите желаемые объекты и из контекстного меню выберите пункт «Сгруппировать» (Ctrl+G). Прежде чем редактировать отдельные объекты, входящие в группу, её нужно разгруппировать. Для этого выберите пункт контекстного меню «Разгруппировать» (Ctrl+U) или дважды щёлкните по объекту группы, после чего программа предложит разгруппировать его.
Вы можете изменять Z-индекс контура, то есть помещать его на передний или на задний план относительно других объектов документа. Для этого из контекстного меню выберите пункт «Изменить Z-индекс» и далее выберите желаемое действие. Доступны следующие варианты действий: поднять выделение на передний план (Ctrl+Home), опустить выделение на задний план (Ctrl+End), поднять выделение на один уровень (Ctrl+PageUp), опустить выделение на один уровень (Ctrl+PageDown).
Заливку цветом и текстурами рекомендуется применять только для замкнутых контуров. При заливке незамкнутых контуров цветом или текстурой граница заливки будет проходить по линии, соединяющей первую и последнюю точки контура. Преобразовать незамкнутый контур в замкнутый можно, объединив его с другим контуром. Для этого выберите оба конура и из контекстного меню выберите пункт «Объединить» и далее выберите вариант объединения «Сложение». В результате получится замкнутая фигура, включающая в себя внутренние области объединяемых контуров. На рисунке ниже изображены исходные незамкнутый и замкнутый контуры до (слева) и после (справа) объединения:
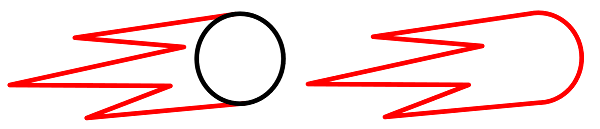
Редактирование текстовых полей
Вы можете вращать и перемещать выделенное текстовое поле, как и другие объекты в документе. Чтобы перейти в режим редактирования содержимого текстового поля, дважды щёлкните это поле. В этом режиме вы можете редактировать текст по своему усмотрению, выполняя обычные действия, такие как копирование и вставка информации. По мере ввода или редактирования текста программа автоматически конвертирует введённый текст в текст по Брайлю с помощью выбранной таблицы трансляции. Ширина текста по Брайлю может несколько отличаться от ширины исходного текста. При вводе Вы можете сочетать обычный текст и текст по Брайлю в одном текстовом поле. Фрагменты текста, набранные шрифтом Брайля, не подвергаются преобразованию с помощью таблицы трансляции. Для прямого ввода шрифтом Брайля необходимо включить режим Брайлевского ввода, который включается и выключается флажком «Брайлевский ввод» на панели инструментов, или клавишей F2 на клавиатуре.
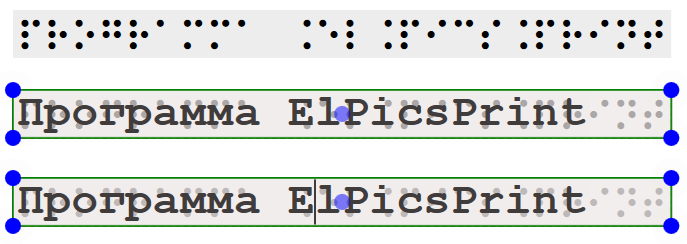
Вы можете изменить таблицу трансляции Брайля с помощью пункта «Таблица трансляции Брайля Liblouis» в контекстном меню текстового поля.
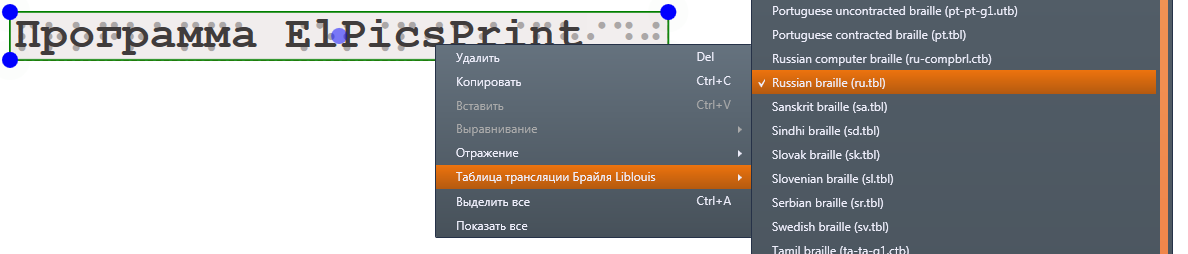
Если корректная конвертация с помощью выбранной таблицы невозможна, фон текстового поля будет подсвечен розовым цветом, а при попытке открытия и предпросмотра документа будет показано предупреждение.

Примечание: Программа ищет таблицы в собственном каталоге установки, в подпапке «liblouis\tables». Если нужной таблицы нет в списке доступных, проверьте, содержит ли её файл обязательный атрибут «#-display-name:», который должен задавать отображаемое название таблицы. ElPicsPrint поддерживает только таблицы трансляции литературного Брайля, восьмиточечные таблицы компьютерного Брайля не поддерживаются.
Редактирование растровых изображений
Вы можете вращать, перемещать и изменять пропорции выделенного растрового изображения, являющегося частью документа. Вы также можете применить к изображению инструмент «Ластик», который делает прозрачными участки изображения, попавшие в зону его действия.
Навигация по документу
По умолчанию открываемый документ полностью располагается в окне программы. При необходимости вы можете изменить масштаб просмотра с помощью колёсика мыши или сочетаний клавиш Ctrl+Плюс и Ctrl+Минус. При использовании мыши изменение масштаба происходит относительно точки, над которой находится указатель мыши, а при использовании клавиатуры — относительно центра видимой части рабочей области. При увеличенном масштабе документ можно двигать с помощью полос прокрутки или с помощью мыши, удерживая клавишу Пробел или среднюю кнопку мыши (колесо прокрутки).
Действия с объектами и контекстное меню
Для выделенных объектов в программе можно применить следующие действия, доступные из контекстного меню или с помощью клавиатурных команд:
- Удалить (Delete) — удаляет все выбранные элементы.
- Копировать (Ctrl+C) — помещает выбранные объекты в буфер обмена.
- Вставить (Ctrl+V) — вставляет объект из буфера обмена.
- Сгруппировать (Ctrl+G) / Разгруппировать (Ctrl+U) — группирует и разгруппировывает объекты. Вы можете сгруппировать несколько объектов в единый объект (группу) для удобства работы с ними или для предотвращения случайных изменений.
- Объединить — позволяет создавать контуры сложной геометрической формы путем комбинации отдельных контуров между собой. Доступно при выделении двух и более контуров. Доступны следующие варианты объединения:
- Сложение (Alt+G, U) — объединяет два или более контура путем сложения.
- Вычитание (Alt+G, E) — объединяет два или более контура путем вычитания второго и последующих контуров из первого выбранного контура.
- Пересечение (Alt+G, I) — объединяет два или более контура путем нахождения области пересечения всех выбранных контуров.
- Разделить (Alt+U) — разделяет выбранный контур на фигуры. Операция доступна, если выделен один контур, который получен в результате операции объединения, и который состоит из нескольких отдельных фигур.
- Изменить Z-индекс — позволяет переместить объект на передний или задний план относительно других объектов документа. Доступны следующие варианты действий:
- Поднять выделение на передний план (Ctrl+Home).
- Опустить выделение на задний план (Ctrl+End).
- Поднять выделение на один уровень (Ctrl+PageUp).
- Опустить выделение на один уровень (Ctrl+PageDown).
- Настройка контура — позволяет настроить такие свойства контуров как наличие или отсутствие обводки, ее толщину, цвет, тип линии (сплошная и пунктирная), цвет заливки, тип текстуры и высоту точек текстуры. Набор доступных настроек зависит от выбранного типа печати и выбранного принтера. Этот пункт меню доступен только при выделении одного или нескольких контуров. Если среди выбранных объектов будут находиться другие типы объектов, в том числе сгруппированные контуры, данный пункт меню будет недоступен.
- Выравнивание — позволяет выравнивать выбранные объекты относительно одной из сторон или относительно центральных осей ограничивающего прямоугольника.
- Отражение — отражает выбранные объекты относительно горизонтальной или вертикальной оси ограничивающего прямоугольника.
- Выделить все (Ctrl+A) — выделяет все объекты документа.
- Показать все — возвращает в зону видимости все объекты, частично или полностью вышедшие за границы области печати.
Общие рекомендации для подготовки изображений
Тактильное изображение для того, кто его исследует, является источником информации об изображённом объекте так же, как обычное полноцветное изображение для зрячего пользователя. Оно должно быть максимально понятным и хорошо распознаваемым.
Программа ElPicsPrint позволяет создавать рельефное тактильное изображение путем печати на принтере для печати по Брайлю или с помощью устройств для рельефной термографики.
Несмотря на то, что программа позволяет легко изменить тип печати документа, лучше заранее представлять, какой вид печати вы выберете, так как каждый из этих видов имеет свои особенности.
Печать на рельефообразующей бумаге позволяет внести больше деталей, однако требует осторожного обращения с заливкой цветом.
Цвета заливки, отображаемые на экране и выводимые на печать, могут отличаться друг от друга. Также, в зависимости от настроек принтера, в заливку в процессе печати может быть добавлен процент черного тонера.
Это значит, что после прохождения рельефообразующей бумаги через нагревательное устройство заливка станет рельефной. Такой эффект может оказаться нежелательным, поэтому следует заранее протестировать все цвета заливок на печати и нагревательном устройстве.
При печати на брайлевском принтере следует учитывать невысокую разрешающую способность печати, довольно большую толщину линий, расстояния между объектами, выбирать текстуры и цвета для объектов, отличные по начертанию и контрасту.
Для достижения наилучшего результата следует предварительно распечатать тестовые изображения и оценить цветопередачу, толщину линий и рисунки текстур именно на вашем принтере. Если же вы планируете делиться созданными изображениями, рекомендуется делать их универсальными, подходящими для всех видов печати. Для этого в режиме печати необходимо поочередно выбрать разные типы печати и варианты принтеров и убедиться, что предварительный результат соответствует требованиям. При необходимости внести изменения, переключившись обратно в режим редактирования.
Чтобы получить качественное изображение на печатном носителе, нужно на этапе подготовки изображения в программе ElPicsPrint соблюсти некоторые требования:
- Выбор размера и ориентации листа должен соответствовать степени сложности и детализации изображения, а также выбранному масштабу. Например, изображение легкового автомобиля можно разместить на листе формата А4 – размера листа хватит, чтобы отразить контур и основные внешние элементы. Если же вам нужна большая детализация, изображение в разрезе или изображение автомобиля с мелкими элементами, тогда следует выбрать больший масштаб и поместить всё изображение на формате А3. Так пользователю будет удобнее его изучать.
- Расстояние между объектами должно быть не менее 3 мм.
- Минимум деталей, отсутствие «шума» на изображении и вокруг.
- Не использовать объекты размером менее 5 мм.
- Не использовать на одном изображении более трёх текстур. Считается, что применение большого количества текстур в одном изображении усложняет пользователю процесс распознавания рисунка. Также не следует использовать две похожие по рисунку текстуры на одном изображении.
- Цветовые сочетания следует выбирать, исходя не только из естественного цвета объекта. Нужно избегать использования рядом одинаковых по тону или насыщенности цветов и применять наиболее контрастные сочетания.
- Лучше заранее определить, где будут располагаться текстовые элементы, и учитывать их при компоновке изображения на листе.
Создание нового изображения
Изображение можно создать «с нуля», используя инструменты рисования, или воспользоваться растровым изображением как основой для рисунка. Для этого необходимо:
- Выбрать нужный размер бумаги, планируемый тип печати и принтер (установленный в системе или виртуальный) и создать новый документ. По умолчанию открывается лист в альбомной (горизонтальной) ориентации. При необходимости можно повернуть лист на 90°, чтобы изменить ориентацию на портретную.
- Для рисования воспользоваться основными инструментами, такими как «Карандаш», «Фигуры», «Прямоугольник» и «Эллипс», «Ластик» и т.д., а также функциями по трансформации и редактированию уже нарисованных элементов – настройка толщины, цвета, заливки и текстуры контуров, работа с узловыми точками контура, отражение, сложение, вычитание, пересечение, группировка. Объекты можно переносить на слой выше или ниже того, на котором они были созданы. Соблюсти пропорции, размеры и выравнивание объектов относительно друг друга поможет сетка документа. Инструменты рисования и редактирования объектов подробно описаны выше в этом руководстве.
- При необходимости дополнить рисунок текстовыми пояснениями и заголовком с помощью инструмента «Текст».
- Перейти в режим печати, чтобы предварительно оценить получившееся изображение. Если выявятся нежелательные эффекты в заполнении объектов текстурами, слитые или находящиеся на слишком малом расстоянии друг от друга объекты или линии, нужно вернуться в режим редактирования и устранить проблему.
Для упрощения процесса рисования Вы можете использовать растровое изображение как фон. Чтобы нарисовать изображение на основе растрового, необходимо:
- Импортировать растровое изображение на рабочий лист через инструмент «Изображение».
- Применить операции по перемещению, изменению масштаба или вращению (при необходимости). Они доступны для растрового изображения так же, как и для геометрических объектов.
- Воспользоваться стандартными инструментами программы, рисуя объекты поверх растрового изображения. Для данной цели хорошо подходит инструмент «Волшебная палочка», который позволяет построить замкнутый контур вокруг области определенного цвета.
- Удалить растровое изображение.
- При необходимости отредактировать и настроить контуры.
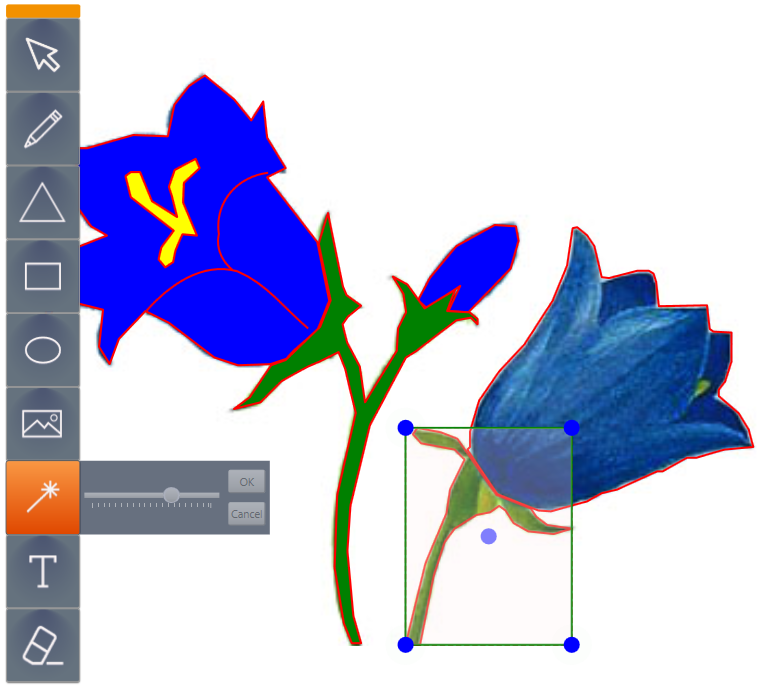
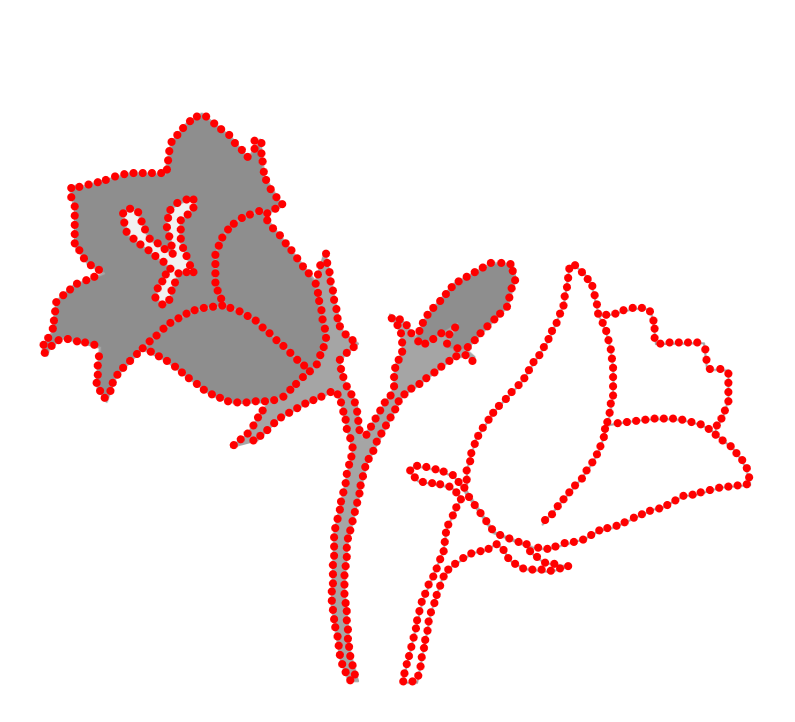
Подготовка изображений с помощью сторонних программ
Работа с svg
Программа ElPicsPrint поддерживает формат векторной графики svg, поэтому для подготовки изображений вы можете использовать сторонние программы, такие как Adobe Illustrator, CorelDraw, Inkscape и др. или комбинировать их использование с программой ElPicsPrint. Однако при этом необходимо учитывать следующие рекомендации:
- ElPicsPrint поддерживает не все типы svg-объектов. При открытии svg-файла, если в нём присутствуют неподдерживаемые типы кривых, они будут преобразованы с некоторым допуском в кривые Безье. Некоторые неподдерживаемые типы объектов отображаться не будут или будут отображаться некорректно.
- Элемент «pattern», часто используемый для создания текстур контуров, не поддерживается. При открытии svg-файла, содержащего такие элементы, программа предложит удалить их или автоматически заменить эти текстуры на поддерживаемые.
- Растровые изображения должны встраиваться внутрь svg-файла.
- Рекомендуется создавать новый svg-файл в программе ElPicsPrint с учётом целевого формата бумаги, а затем открывать его в стороннем графическом редакторе для дальнейшей работы.
- Для того, чтобы полностью или частично скопировать содержимое svg-файла в существующий документ ElPicsPrint, рекомендуется открыть исходный svg-файл в новом экземпляре ElPicsPrint, выделить интересующие вас элементы и скопировать их в целевой документ. После или перед копированием, возможно, потребуется произвести трансформацию этих объектов, так как разрешение документов может существенно отличаться и после копирования вставленный фрагмент может не поместиться в документ, или быть слишком мелким. Если такая операция не приводит к желаемому результату, рекомендуется создать новый документ на основе исходного документа svg.
Работа с растровыми изображениями
ElPicsPrint версии 2 и выше поддерживает растровые форматы файлов, как и более ранняя версия программы. При открытии рисунка в формате bmp, jpg или png программа создаёт новый документ с учётом выбранного на момент открытия размера бумаги и отступов и добавляет открываемое изображение в этот документ так же, как если бы рисунок был добавлен в документ с помощью инструмента «Изображение». С помощью этого инструмента Вы можете добавлять в документ неограниченное количество растровых изображений. Размер и положение растровых изображений можно изменить обычным способом. Вы также можете выполнять с изображением другие действия: комбинировать несколько изображений в одном документе, применять к ним инструмент «Ластик», добавлять надписи, в том числе поверх имеющихся на изображениях, и т.д.
При печати эти изображения будут преобразованы в тактильные с учетом особенностей выбранного типа печати и настройки детектора границ, которая доступна в режиме печати.
Однако, при использовании ElPicsPrint версии 2 и выше, такой способ создания и хранения тактильных изображений не является рекомендуемым. Настоятельно рекомендуется пользоваться векторным форматом хранения данных.
Если вы все же решили использовать готовые растровые изображения или использовать сторонние растровые графические редакторы для подготовки изображений и последующего их использования с ElPicsPrint, следуйте рекомендациям ниже:
При выборе растровых изображений для добавления в документ отдавайте предпочтение изображениям с чёткими контурами и однородным, желательно белым, фоном. Обычная, даже чёткая фотография, скорее всего, не подойдёт для тактильной печати, поскольку разобрать такое изображение на ощупь невозможно. Не рекомендуется также использование изображений со множеством линий и мелких деталей, особенно если они расположены слишком близко друг к другу.
Рассмотрим в качестве примера изображение колокольчиков. Если попытаться напечатать подобное фото, то результат будет нечитабельным, даже если будет приведено текстовое описание изображения.
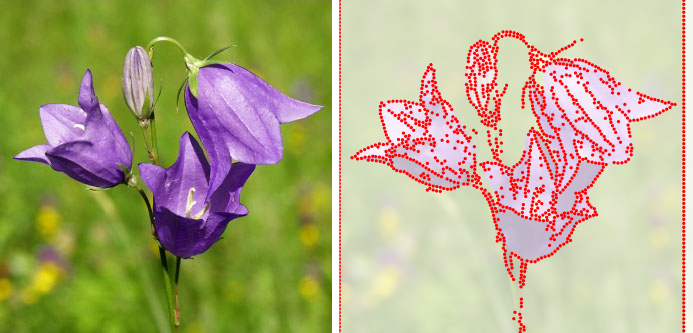
Для наших целей лучше использовать рисунок, например, такой:

Слишком мелкие детали, присутствующие на этом рисунке, незрячему пользователю распознать будет сложно. Разделите изображение на несколько, если это необходимо, или измените изображение, чтобы сохранились только важные элементы. Пользуясь каким-либо графическим редактором, очистите изображение от всех посторонних деталей. Если контуры важных элементов недостаточно чёткие, прорисуйте их. Например, так:
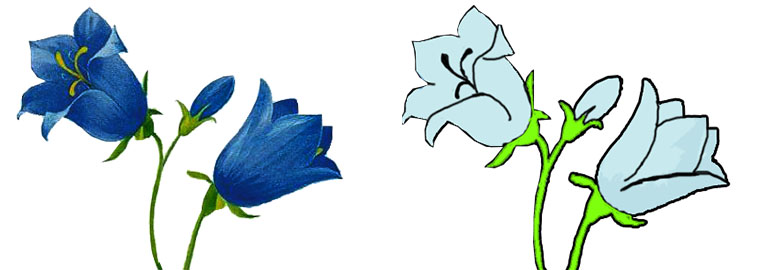
Подготовленный таким образом рисунок можно использовать в программе:
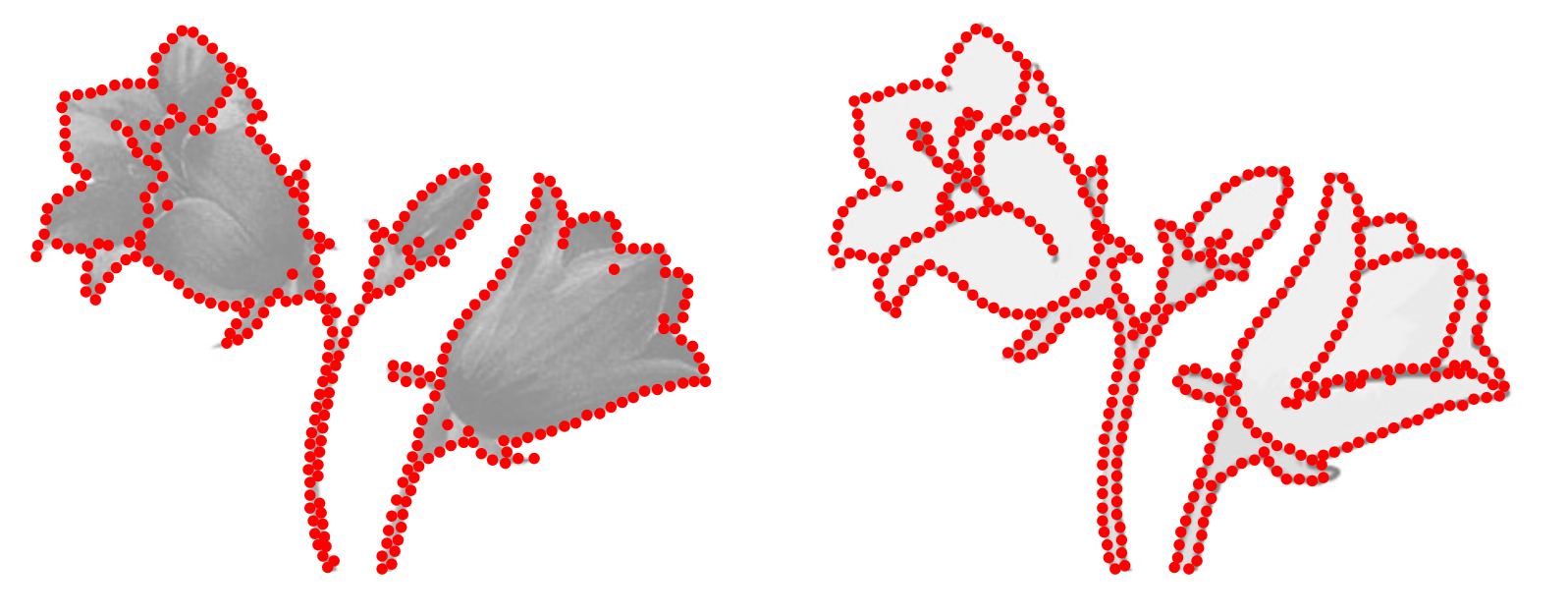
Если Вы используете растровые графические редакторы для подготовки изображений или сохраняете в виде растровых изображений результат работы векторных графических программ, для достижения наилучшего результата необходимо соблюдать следующие рекомендации:
- Разрешение — 300 точек на дюйм (dpi).
- Размер изображения для печати на листе формата А4 — 282 x 195 мм (3331 x 2303 px).
- Размер изображения для печати на листе формата А3 — 405 x 282 мм (4784 x 3330 px).
- Рекомендуемое расстояние между линиями и деталями изображения – не менее 24px.
- Рекомендуемая толщина линий – 1-2 пикселя. Линия толщиной от 24 px будет напечатана в виде двойного ряда точек.
- Изображение должно состоять из линий и/или областей, залитых цветом.
- Чтобы граница между двумя соседними цветными областями рисунка была распознана корректно, эти области должны иметь разные по насыщенности или контрасту цвета.
- Объект с заливкой должен иметь контур того же цвета, что и заливка.
При создании растровых изображений вы можете добавлять на них комментарии по Брайлю. Программа распознает эти комментарии и сможет корректно выводить их на печать даже при изменении формата бумаги. Для качественного распознавания текста картинка должна иметь рекомендуемые размеры.
Используйте шрифт Braille, который поставляется с программой ElPicsPrint и устанавливается в систему автоматически. Стандартный размер шрифта: 18 пунктов (7 мм). Текст, набранный другим шрифтом, может быть распознан некорректно или обработан в виде картинки.
Для создания рисунков, содержащих комментарии и условные обозначения внутри графических объектов, необходимо учитывать следующее:
- Располагайте текст на изображении и сами изображения горизонтально.
- Располагайте текст на расстоянии от других объектов не менее 10 пикселей.
- Цвет текста должен быть контрастным относительно фона.
Печать изображения
Для того, чтобы напечатать предварительно открытый документ, перейдите в режим печати, нажав на кнопку «Режим печати». Для того, чтобы иметь возможность печатать тактильные изображения с помощью ElPicsPrint, к вашему компьютеру должен быть подключён принтер для печати по Брайлю либо принтер для печати на термокапсульной бумаге, а также установлены соответствующие ему драйверы. Удостоверьтесь, что выбранный тип печати соответствует принтеру, на котором планируется печать. Выберите желаемый принтер из списка доступных принтеров, размер бумаги, на которой планируется выполнять печать, установите количество печатаемых копий, желаемые настройки печати и нажмите кнопку «Печать». Далее, если в поле типа печати выбрано «Печать по Брайлю ElPicsPrint», задание будет отправлено на принтер. Если же выбрано «Печать на микрокапсульной бумаге» или «Печать через драйвер принтера», откроется диалоговое окно печати выбранного принтера. В этом окне, при необходимости, настройте такие параметры как формат и тип бумаги, лоток подачи, цветность или другие параметры и продолжите следовать инструкциям окна печати вашего принтера. Для печати рисунков на принтерах от компании Index Braille версии 4 версия прошивки принтера должна быть не ниже 1.5.3. Если версия прошивки вашего V4 принтера ниже указанной, обратитесь в техническую поддержку компании «Элита Групп».
При печати на принтерах от компани Index Braille, перед отправкой задания на печать, выберите в настройках принтера формат бумаги, соответствующий выбранному в программе. Выбирайте альбомную ориентацию выбранного формата бумаги, если это указано в программе.
Для печати изображений по Брайлю рекомендуется использовать синтетическую бумагу или бумагу плотностью 160-200 г/м².
Примечание: Если при печати принтер от Index Braille выдаёт ошибку 213 (Document Max Value — максимальный размер документа), 214 (Document Max Char Per Line — максимальное число символов на строке) или 215 (Document Max Lines Per Page — максимальное число строк на странице), пожалуйста, убедитесь, что в настройках принтера выбран тот же формат бумаги, что и в программе ElPicsPrint. Если ошибка будет повторяться, проверьте настройки формата бумаги на принтере. Число символов в строке и число строк на странице должно быть установлено в максимально допустимые значения.
Контактная информация
По всем вопросам, связанным с программой ElPicsPrint, обращайтесь, пожалуйста, в компанию «Элита Групп».
Web-сайт: https://elitagroup.ru/
Номер телефона: +7 (495) 748-96-77
Факс: +7 (495) 706-50-64
Электронная почта: support@elitagroup.ru